Cloud mapping per host
This report analyzes the cluster data for a specified period and provides recommendations based on the current hardware specifications and usage. You can view the following variations of the report:
Lift and Shift is a one-to-one mapping of each existing host's capacity (based on CPU, memory, and disk) to the closest fit on the cloud, which meets or exceeds the host's hardware specifications. This method estimates what your current on-prem cluster configuration can cost on the cloud. This does not consider workload or actual resource usage. However, it minimizes the risks associated with migrating to the cloud.
Cost Reduction is a one-to-one mapping of each existing host’s actual usage (based on CPU, memory, and disk) to the closest fit on the cloud that meets or exceeds the host's usage requirements. This method optimizes cost but not necessarily peak usage. While still a one-to-one mapping, this method is usually more cost-effective than Lift and Shift as it minimizes over-provisioning (under-utilizing your host's resources).
You can download the Cloud Mapping Per Host report in a PDF or JSON format.
Configuring Cloud mapping per host report
For the Cloud mapping per host report, ensure to configure the Migration reports. Refer to configuring the Migration reports for detailed instructions.
Generating Cloud Mapping Per Host Report
Unravel generates reports using the following:
Lift and Shift: a one-to-one mapping of each on-prem host on the cloud based on your host's capacity.
Cost Reduction: a one-to-one mapping of each on-prem host on the cloud based on your host's actual usage.
To generate the report:
Go to Migrations > Cluster Mapping Per Host.
Click the
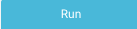 button to generate a new report.
button to generate a new report.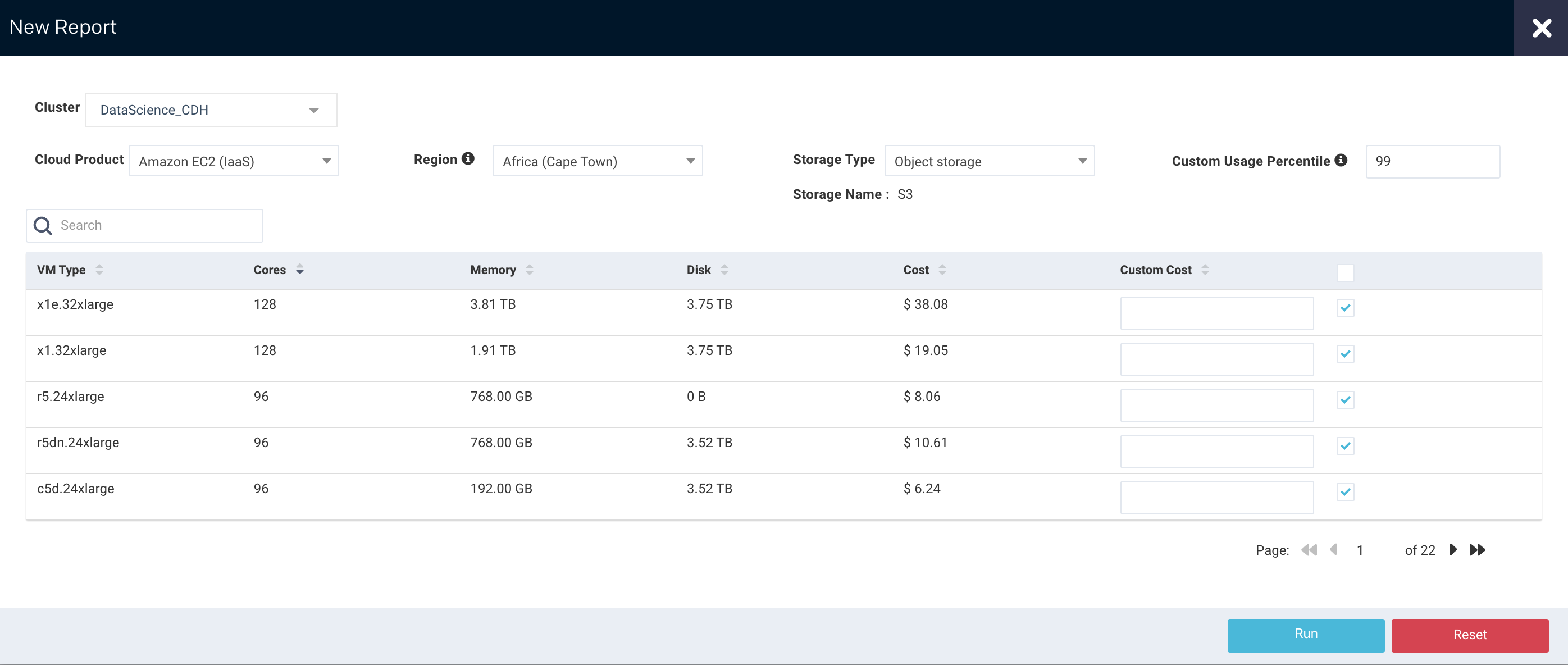
Select the following:
Cluster: In a multi-cluster setup, you can select the cluster from where you want to generate the report.
Cloud Product/Service: Select a cloud product/service
Amazon EMR
Azure (Iaas)
Azure HDInsight
Google Compute Engine (IaaS)
Google DataProc
Amazon EC2 (Iaas)
Region: Select a region. The available regions are specific to the Cloud Product/Service selected.
Storage Type: You can choose Local attached storage or Object storage. The Storage Name is determined by the storage type chosen.
Specify a Custom Usage Percentile: Recommendations are based on the percentiles of memory and CPU usage over one month. By default, the reports generated are based on pre-defined percentiles. You can specify custom percentiles here to override the pre-defined percentiles and generate the report.
Select one or more VM types: The list is populated based on the Cloud Product/Service and Region you chose.
To select a subset of VM types, check the box for each VM Type. To select all types, check the box in the header. Unravel maps each host to the best fit of the VM types you selected. Click Reset to clear your selections.
Tip
Refer to configuration for Migration reports for setting the VMs that must be listed for selection.
(Optional) Enter a custom cost for a VM type for Unravel to use for the cost calculation for that VM type. Unravel uses publicly listed prices.
Click Run to generate the report.
The report generation's progress is shown at the top of the page, and you are notified about the successful creation of the report.
Click the Reset button to reset the specified VM type or custom cost.
All reports (successful or failed attempts) are in the Reports Archive.
Scheduling Cloud Mapping Per Host Report
Go to Migrations > Cluster Mapping Per Host.
Click Schedule to generate the report regularly and provide the following details along with the details to generate the report:
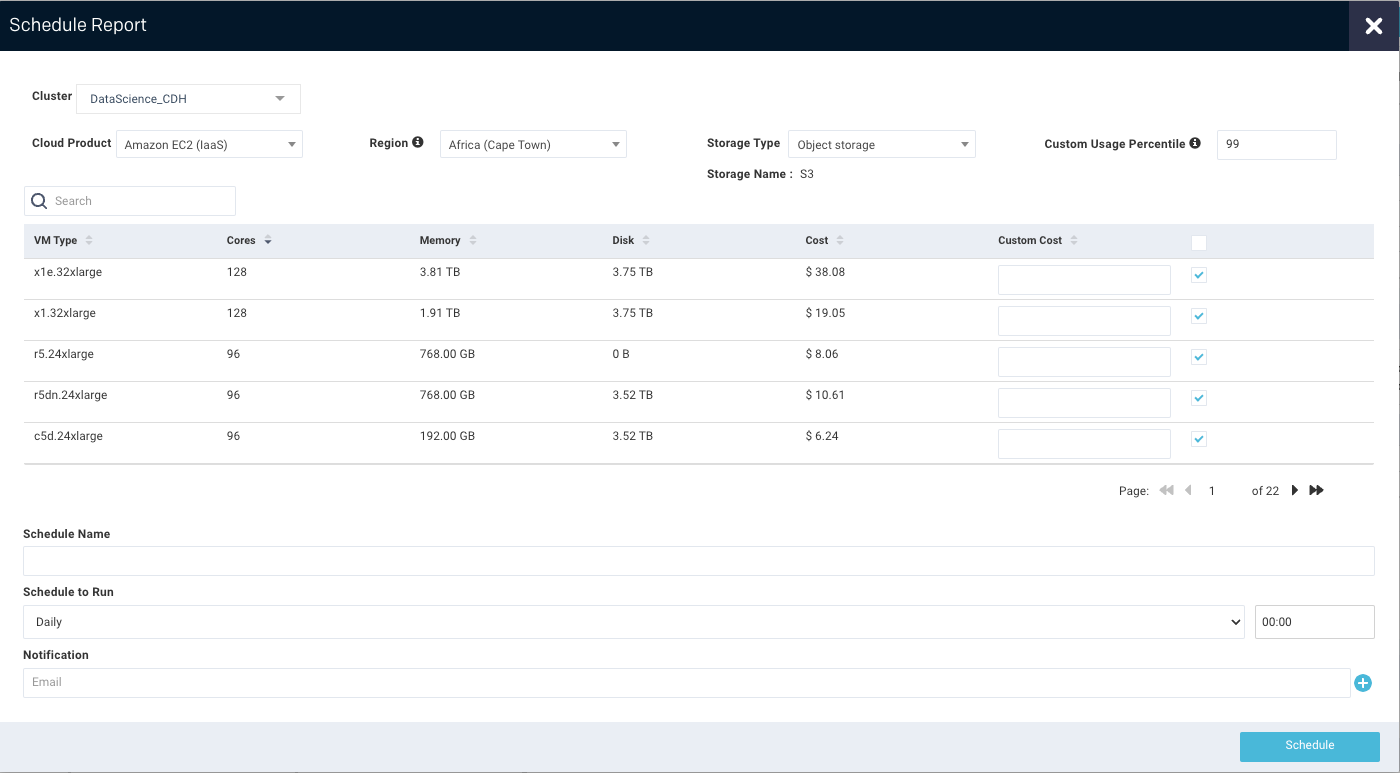
Schedule Name: Name of the schedule.
Schedule to Run: Select any of the following schedule options from the drop-down and set the time from the hours and minutes drop-down:
Daily
Weekdays (Sun-Sat)
Every two weeks
Every month
Notification: Provide email IDs to receive the notification of the reports generated.
Click Schedule.
Viewing the Cloud Mapping Per Host report
In case of a multi-cluster environment, you can select a cluster from the cluster dropdown and the corresponding cluster discovery report is displayed.
The latest generated report can be viewed from the following tabs:
Lift and Shift
Cost Reduction
By default, the tab opens, displaying the last report generated for Lift and Shift. Click Cost Reduction to see that report. Each host is mapped to one of the instances you selected when generating the report.
A brief explanation of the method, cluster details, and cloud product/service used for the report are provided.
Pre-defined usage percentiles are listed (100, 99, 95, 90, 85, and 80). You can select a value, and likewise, the recommendations are updated in the report. Other than these values, you can also provide a custom percentile while generating the report.
An hourly, monthly, and yearly cost summary for the Local attached storage, Object storage, and VMs are displayed.
A list of instances to which your hosts are mapped is shown, along with the total cores and memory utilized by all the hosts.
A table listing the mapping for each host to a VM type is shown. The table contains the following:
Host: Your on-prem host.
Host Role: Shows the host role, server, worker, or client. A host can have more than one role.
Actual Usage: The host's resource usage in cores, memory, and disk.
Capacity: The total capacity of the host in cores, memory, and disk.
Recommendation: Recommendations for the cloud instance Unravel maps your host to.
Total Cost ($/Hour, $/Month, and $/Year): The hourly cost of the instance.
This method is a one-to-one mapping of your on-prem host's capacity to an equivalent VM type in the cloud (the mapping meets or exceeds, where necessary, your host's capacity).
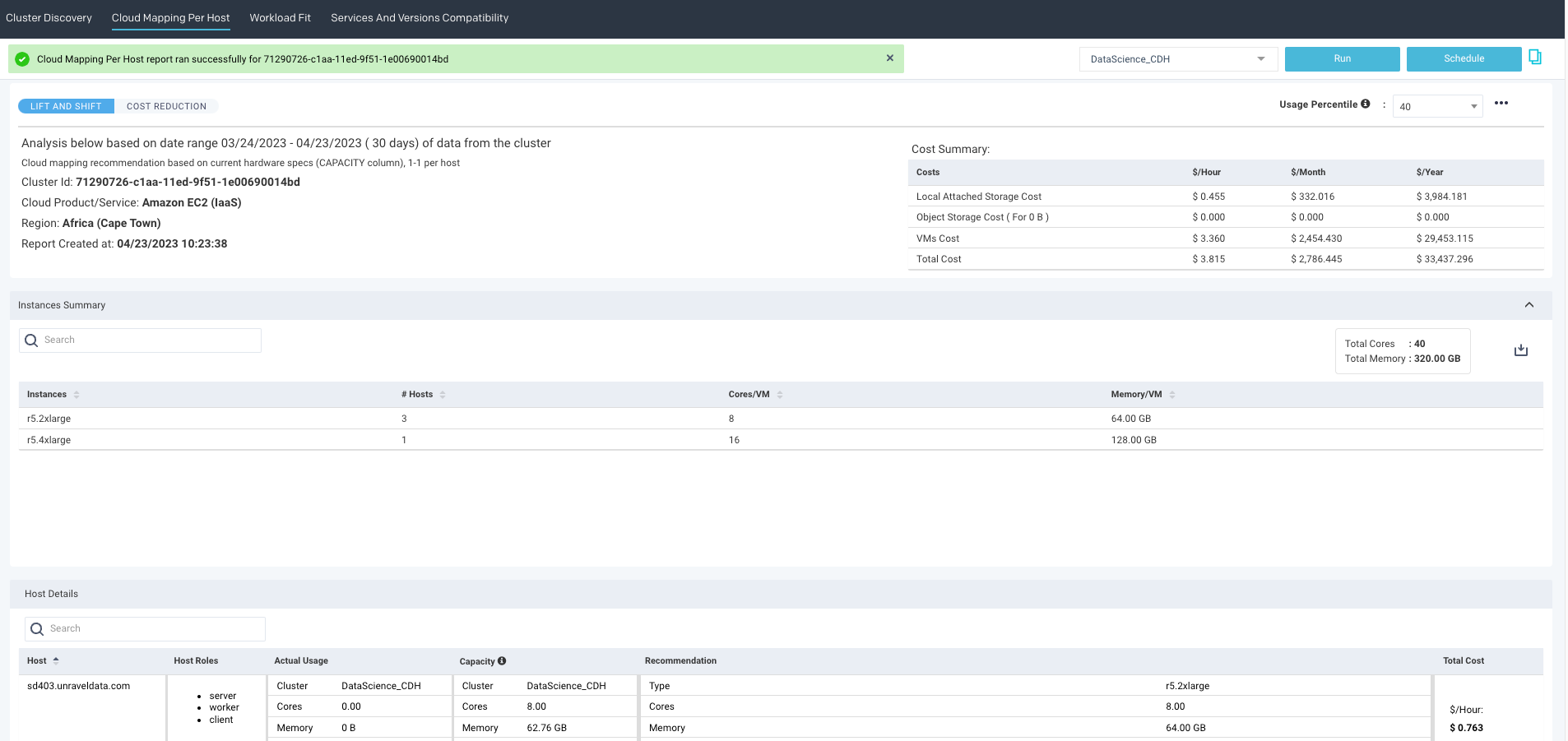
This method maps each host to an instance based on the host's actual usage, not it's capacity.
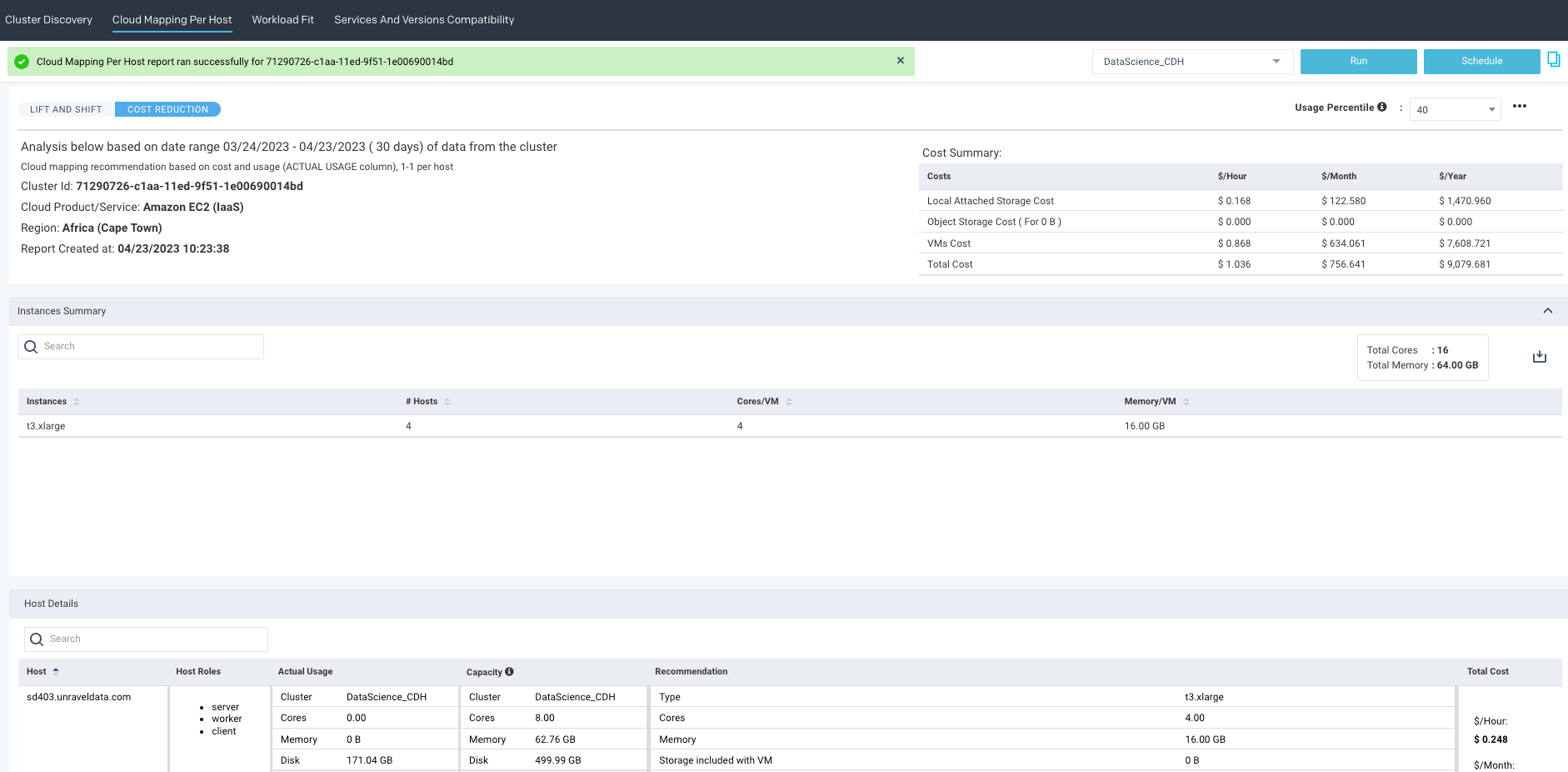
Downloading the Cloud Mapping Per Host report in PDF or JSON format
On the Migration > Cloud Mapping Per Host page, click
 on the right.
on the right. Select a format PDF or JSON. The file is downloaded and can be saved to your local machine.