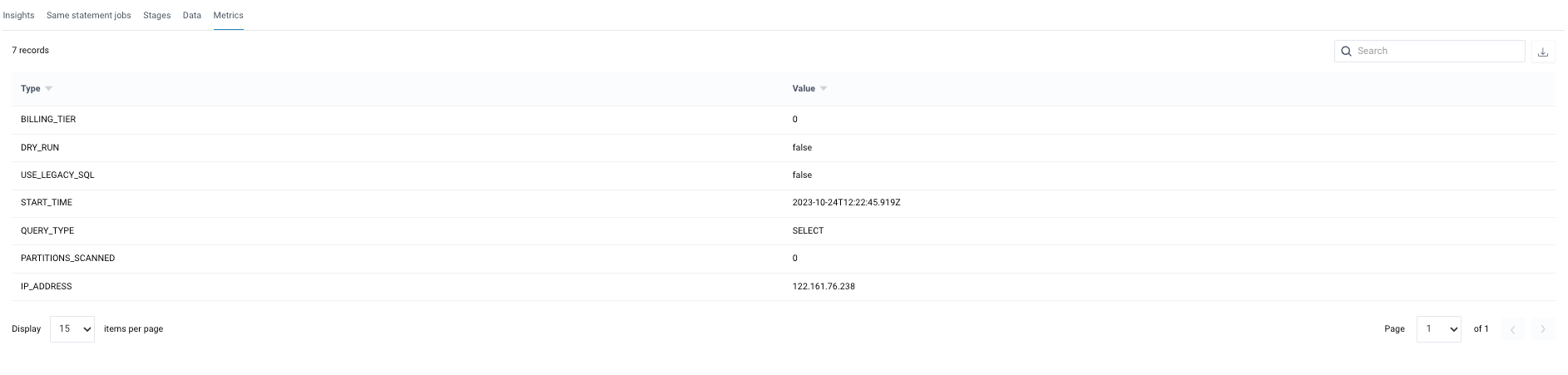BigQuery job details page
From the BigQuery job details page, you can get the processing details of all the queries running in your BigQuery jobs. Other than viewing the job details, you can:
Viewing the Job details page
When you open a BigQuery job details page, the following details are displayed in the upper section of the page:

Item | Description |
|---|---|
Job ID | The job name, which is comprised of the project ID, location, and the job run ID. |
Cache / View Original | The Cache label indicates that the query is retrieved from the BigQuery cache. You can click the View Original link to go to the original query. See Cache query. |
Est.Cost (USD) | The estimated cost is available for query jobs with an on-demand pricing plan. The cost is displayed in USD and computed based on the BigQuery pricing for the billed bytes related to on-demand pricing. |
Billed Bytes | Number of bytes (data) for which BigQuery is charging. BigQuery provides the initial 1GB of data free of cost. |
SLOT TIME CONSUMED | Total time of the job run in the virtual CPU. |
State | Displays the status of the job (Success, Failed, or Running). |
Type | The type of job that runs in BigQuery. For example, the following job types are displayed:
|
Priority | The type of queue. For Interactive queues, the query jobs are run immediately after the query is executed. This is the default queue. For Batch queues, the query jobs are run in batches during a scheduled time. |
Creation Time | Creation time of the job. |
End Time | End time of the job. |
Duration | Total time of the job run. |
Project | The project in which the job was run. |
Pricing plan | The pricing plan of the job run. Refer to BigQuery pricing for more details. |
Location | The BigQuery location specified for the job. |
User | The user who runs the job. |
Dataset | Name of the database where the job runs. |
Bytes Processed | The number of bytes the job has processed. |
Output Row Count | Total number of rows that the BigQuery job has provided as an output. |
Data I/O | Total data read and written by the job. |
The query statement used for the job is displayed in the Statement section of the job details page.

Tip
Click  , from the right corner of the statement box, to copy the query statement.
, from the right corner of the statement box, to copy the query statement.
For cached queries, the following labels are displayed on the BigQuery Jobs page and the BigQuery job details page.
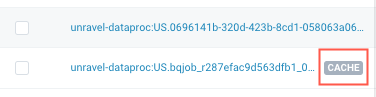
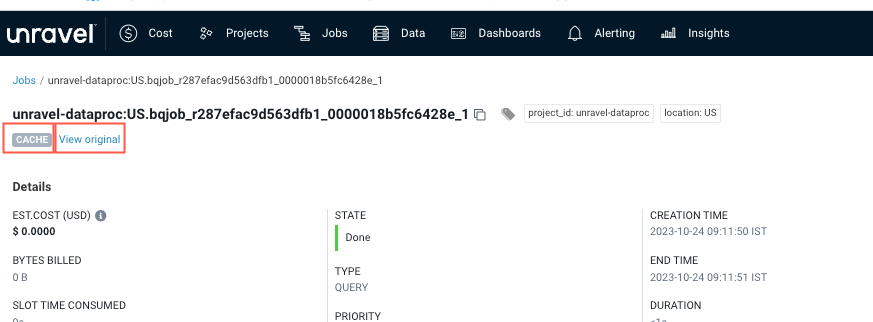
CACHE: Indicates that the query is retrieved from the BigQuery cache.
View Original: Click the link to return to the original query. The original query is the first run (in the last 24 hours) for the selected cache query. You can view the metrics for the original query.
Do the following to compare jobs from the job details page:
From the Unravel UI > Jobs page, click the link of a job from the list and go to the job details page.
Select the Compare job check box located on the upper right corner of the job details page and then click Compare. The Compare jobs page is displayed.
Specify the job ID of the job with which you want to compare in the ID box. You can copy the Job ID from the Job list. The details of both jobs are displayed side by side for comparison.
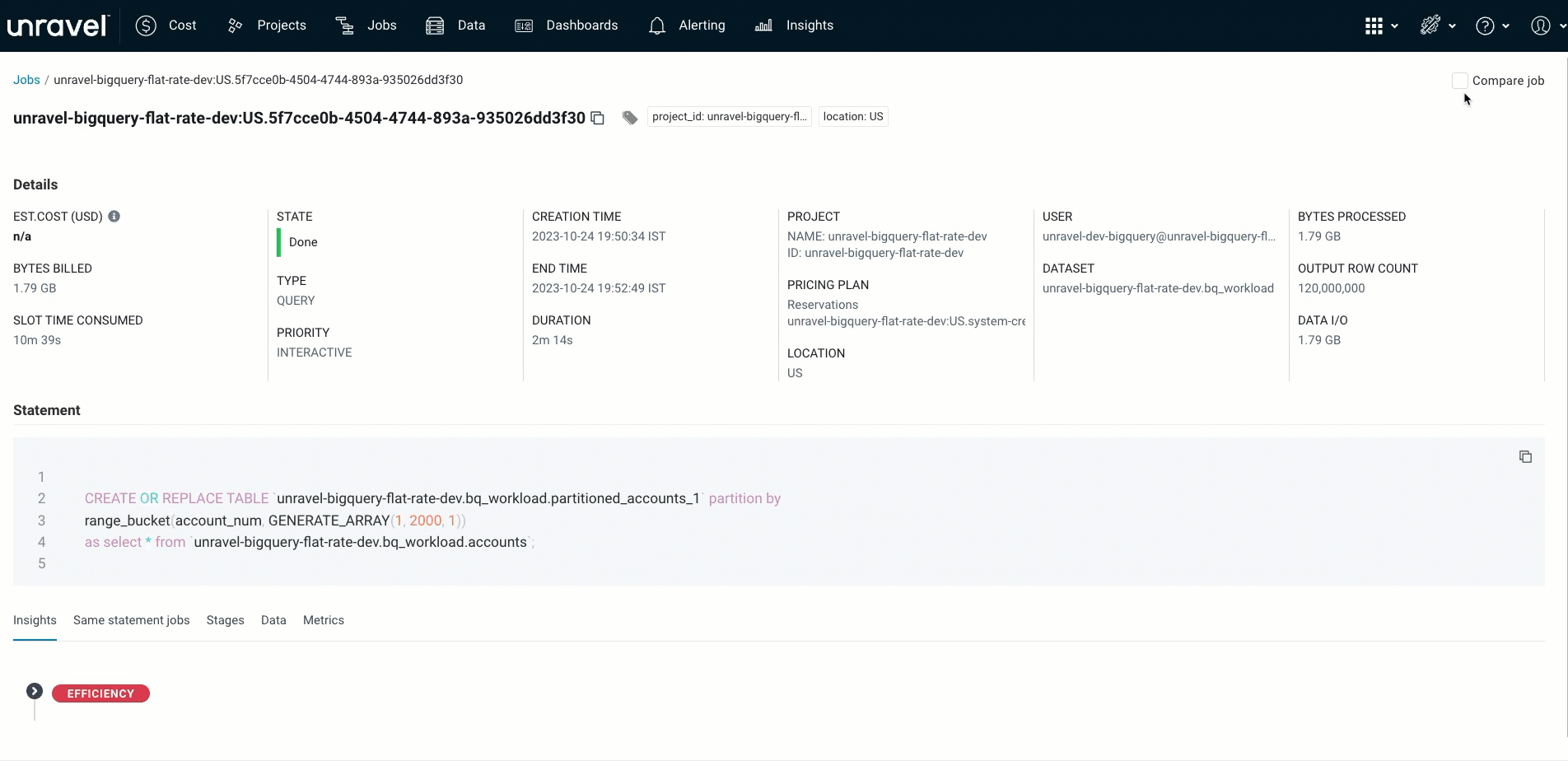
Viewing BigQuery job insights
The Unravel intelligence engine examines job runs and generates insights based on these runs. This analysis highlights areas where your job's efficiency can be enhanced.
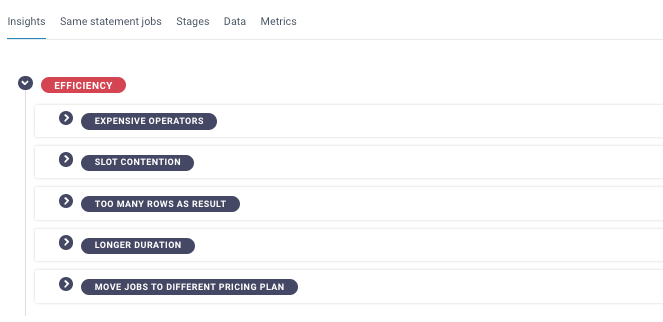
Efficiency insights provided for BigQuery jobs can fall into the following categories:
Expensive operators to pinpoint costly operators.
Move Jobs to Different Pricing Plan to optimize resource allocation.
Slot Contention to identify resource competition.
Longer Duration to reduce processing time.
Too Many Rows as Result for more efficient data handling.
These can be expanded for more specific recommendations, which you can address for improved resource utilization and efficient processing.
Tip
From the Unravel UI > Insights tab, you can access visually informative insights with trend graphs, encompassing not only job-related insights but also insights related to Reservations, Users, and more.
Examining and comparing the same statement jobs
Jobs that use the same query statements as the current job are listed in the Same statement jobs tab.
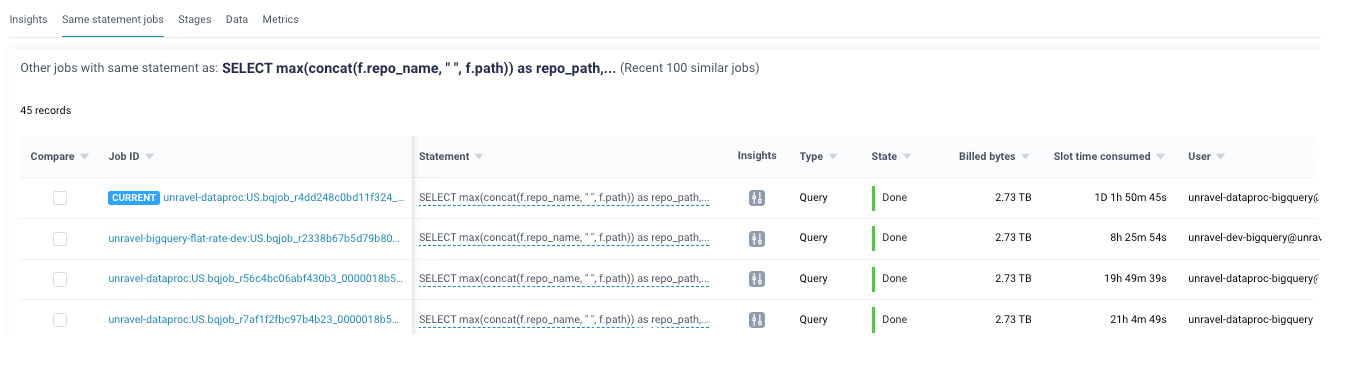
You can compare your current job with another job that shares the same statements to identify any differences that may have caused an inefficient job run. To learn how to compare BigQuery jobs, refer to Comparing BigQuery jobs.
Identifying resource utilization at each stage of the job
A query is executed in a series of stages. Multiple stages are executed parallel to increase time and efficiency when a query runs. For example, INPUT, SORT, and JOIN. The details of each stage are shown on the BigQuery job details page > Stages tab.
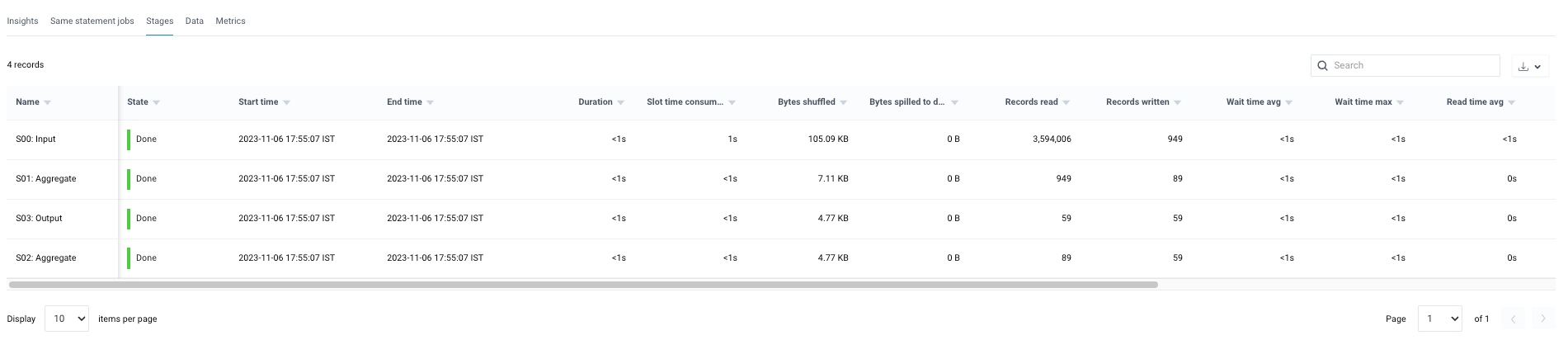
From the Stages tab, you can perform the following actions. Each row contains a stage and the details of that stage.
Search for a specific stage.
View the name and status of a stage, along with the stage timing information. This includes Start Time, End TimeDuration, Slot time consumption, and average as well as max time spent by a worker for waiting to be scheduled, reading input data, computing bound, and writing output data.
Check the number of bytes shuffled and spilled to disk in each stage.
Download stages into a CSV file.
Tip
All the columns in the Stages table can be sorted in ascending and descending order.
Specify a keyword in the
 search box, and the stage details matching the keyword are immediately listed.
search box, and the stage details matching the keyword are immediately listed. Click
 to download the Stage details in a CSV or JSON format.
to download the Stage details in a CSV or JSON format. From
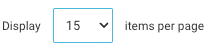 , you can select the number of Stage items that you want to be listed on a page. This can be 10, 15, 25, 50 and 100.
, you can select the number of Stage items that you want to be listed on a page. This can be 10, 15, 25, 50 and 100. Use the pagination
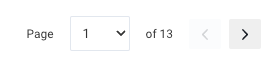 to move to any of the pages in the Stages table.
to move to any of the pages in the Stages table.
For information about query stages and their metrics, see Google BigQuery documentation.
Viewing Data sources of a BigQuery job run
In the Data tab, you can access and examine the source and destination tables that are part of the job run.

Checking metrics associated with a query
From the Metrics tab on the Job details page, you can view all the metrics associated with a query and their respective values.