- Home
- Unravel 4.7.5.x Documentation
- User guide
- Cost (Databricks, EMR)
- Cost Budget (EMR)
Cost Budget (EMR)
As an administrator or manager, you can create a budget with monthly periodicity for multiple users or a particular user group. You can track the cost to check the actual and planned spending variance. You can view trends, chargeback, and insights related to clusters and update the cost of the budget as needed.
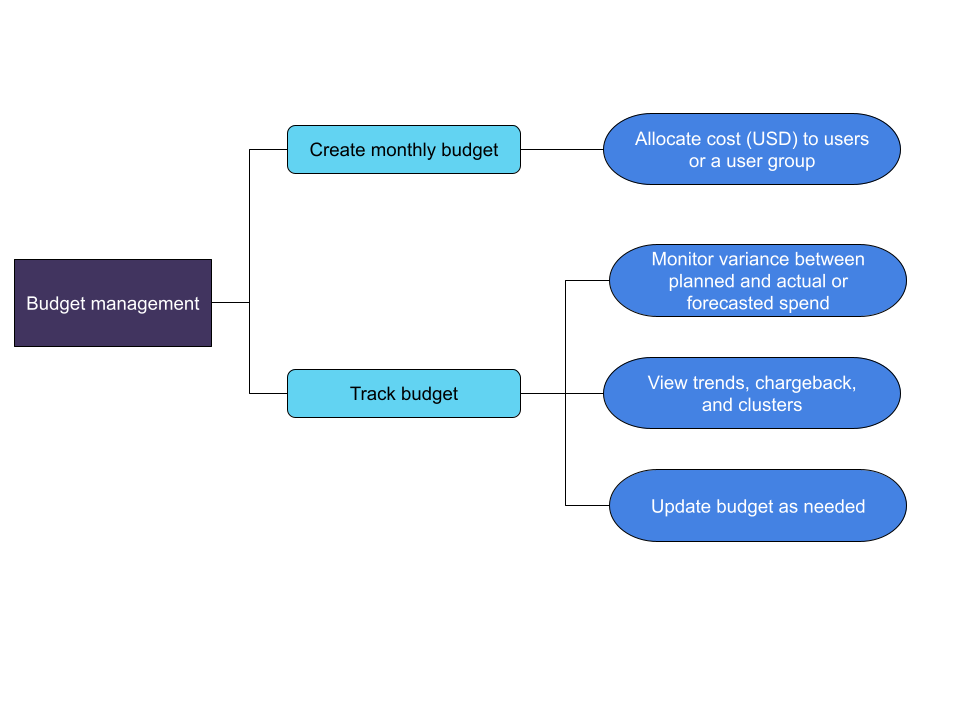
You can create a budget to proactively manage and monitor the costs spent on the cloud over time.
On the Unravel UI, navigate to Cost > Budget and click Create budget
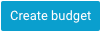 .
. 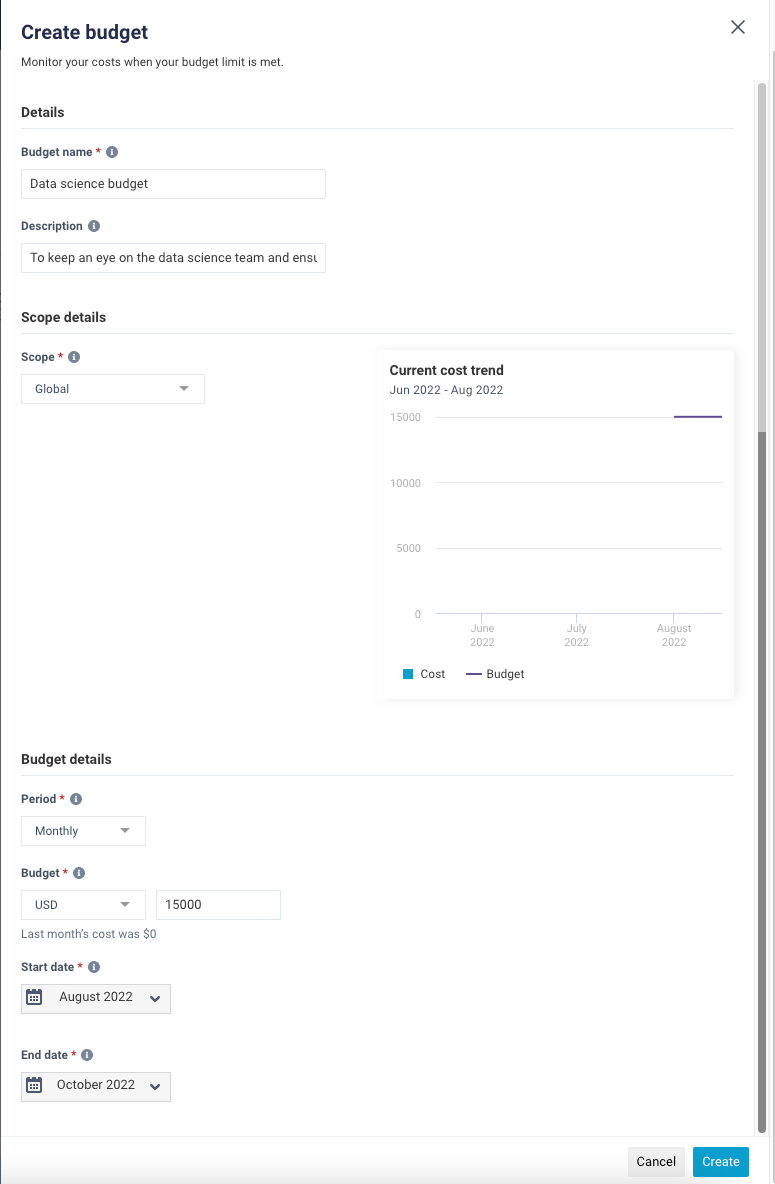
In the Create budget window, enter the following details:
Fields
Description
Details
Budget name
(Required)
Enter a name for the budget.
Example: Data science team
Description
(Optional)
Provide a summary of the budget.
Example: A budget to keep an eye on the data science team and ensure they do not exceed cost and meet SLAs.
Scope details
Scope
(Required)
From the Scope list, select the scope to view the budget data:
Global
By default, the Global scope is selected. In Global, all the scope parameters (Clusters and Tags) are considered for the budget.
Clusters
Select the cluster from the clusters list. The total cost of the EMR cluster (a single cluster) that Unravel monitors is scoped for the budget.
Tags
Select the key=value pairs tag to scope for the budget.
Cost Data
The cost data graph corresponds to the scope selection. In addition, the available monthly cost data from the previous months (up to 3 months) is displayed.
The chart is updated dynamically based on the scope selection. The budget data is displayed after you select the value from the Budget field. After you hover the mouse on a chart bar, the meta of cost value is displayed.
Budget details
Period
Specify the time interval for the budget. Currently, only Monthly is supported.
Budget
From the Budget list, select the unit. Currently, only USD is supported for EMR.
Enter the budget value in numbers. The last month's spending is shown for reference.
Start Date
Select the month when the budget period begins. By default, the current month is selected.
Note
If you create the budget in the middle of a month, the accumulative cost is monitored.
End Date
Select the month when the budget period ends. By default, 90 days is selected.
Note
The budget start and end dates signify from and to dates during which the budget is active and the time during which the budget cost calculations occur. The cost incurred outside the start and end date does not count towards the budget cost.
Click Create.
If the budget has been successfully created, the budget is listed on the Budget page. See Viewing a budget and its details.
Monitor the budget status periodically to check if the status is at risk or has been exceeded.
The budget status is displayed with a percentage that indicates the cost incurred compared to the allotted budget. In addition, the actual values of the cost incurred and the allocated budget values are provided for easy comparison.
On the Cost > Budget page, the budget status is color coded with the following:
Budget status | Color code | Description |
|---|---|---|
OK |
| The cost is projected to be within the budget when the current period ends. |
At Risk |
| The cost is projected to exceed the budget before the current period ends. |
Exceeded |
| The cost has already exceeded the budget. |
When you notice that a budget is at risk or the cost has exceeded the budget, you can use the View trends, View chargeback, and View clusters links and navigate to the Trends, Chargeback, or the Clusters page to evaluate the scope and conditions at that period to optimize the applications.
From the Cost > Budget page, you can compare and track budget spending as you analyze costs.
The budgets are listed in the following categories:
Active: Lists all the budgets that are actively monitored.
Upcoming: Lists all the budgets that have not yet started.
Expired: Lists all the budgets that have ended. After the end date specified for the budget is over, the budget is moved to the Expired list.
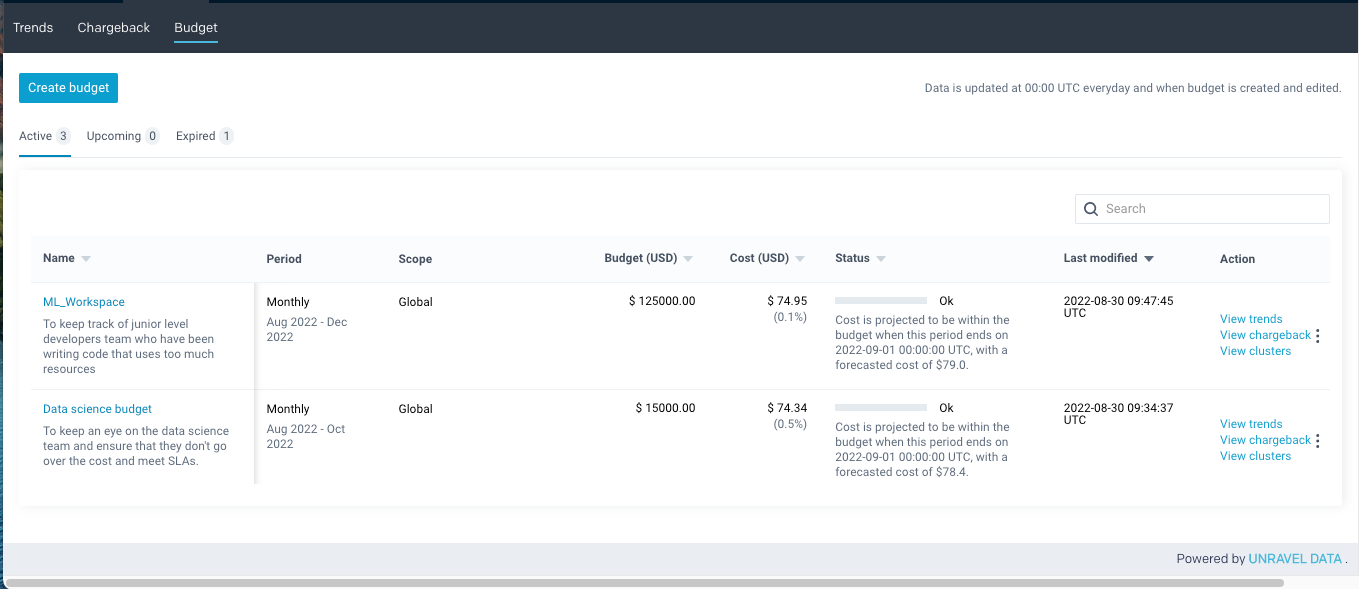
From the Budget page, you can perform the following tasks:
Create a new budget. See Creating a budget.
Search for a specific budget.
Modify the existing budget. See Editing a budget.
View trends, chargeback, and clusters for the scope of the budget.
Sort the Name, Budget, Cost, Status, and Last modified columns. By default, the list is sorted by Last modified in order from the newest to the oldest.
Select a budget name to view its details and scope.
From the budget details page, you can modify or delete the selected budget.
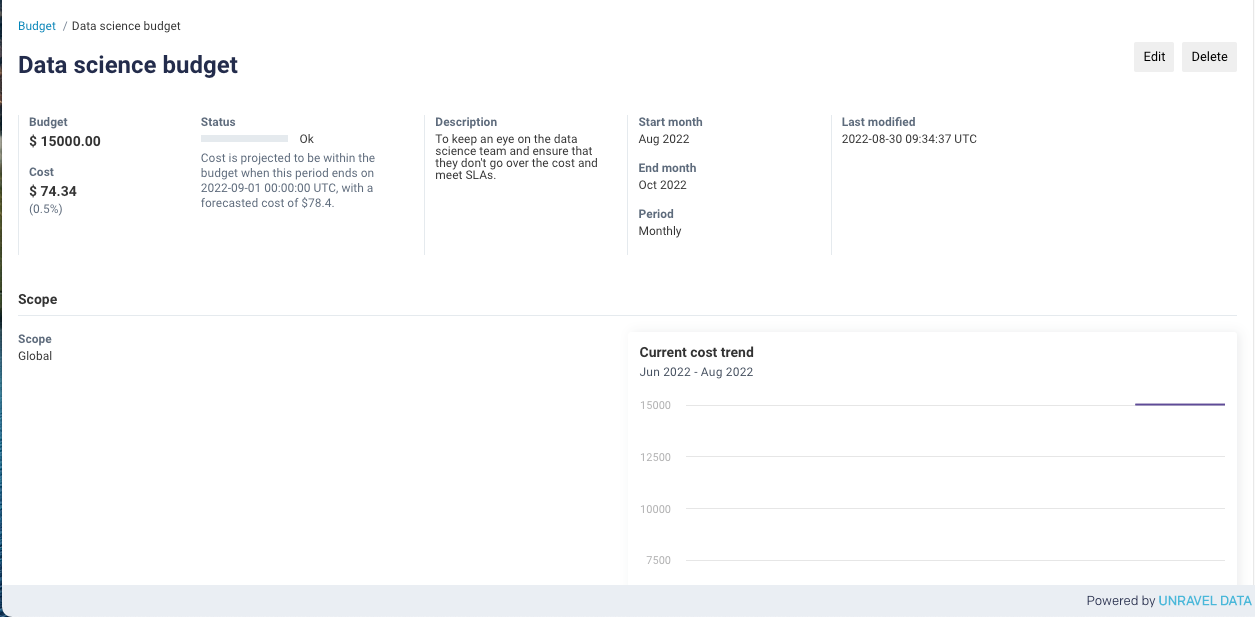
On the Unravel UI, navigate to Cost > Budget.
On the Budget page, perform any one of the following actions:
Use the
 menu of the corresponding budget to edit.
menu of the corresponding budget to edit. Click a particular budget name that you want to edit. The selected budget details are displayed. Then, on the Budget details page, click Edit.
In the Edit Budget window, modify the required details and click Update.
A confirmation message is displayed.
On the Unravel UI, navigate to Cost > Budget.
On the Budget page, perform any one of the following actions:
Click the Delete icon
 corresponding to the budget you want to delete.
corresponding to the budget you want to delete. Click a particular budget name that you want to delete. The selected budget details are displayed. Then, on the Budget details page, click Delete.
A confirmation message is displayed.
Click Yes to confirm.


