App store
Unravel uses the telemetry data available from your cluster to provide valuable views and insights through Plotly dash apps. You can manage these dash apps from the App store on Unravel UI.
From the App store, you can install an app, run the administrative tasks for managing your apps, navigate to different apps, and open the apps.
You can customize the configurations set by default for the App store. Refer to App Store configuration.
Important
Ensure to install GNU Compiler Collection (GCC) version 4.9.3,, which consists of compilers and libraries for C, C++, etc., on the Unravel node for the App store to function properly.
In case of a multi-cluster deployment, install GCC on the Unravel core node.
Install Apps from Unravel Apps page
Download the app and save it in your system.
On the Unravel UI, from the upper-right corner, click
 . The App store page is displayed. A blank page is displayed, If there are no apps installed.
. The App store page is displayed. A blank page is displayed, If there are no apps installed. Click the App settings button (
 ) on the right and then click
) on the right and then click  . The Install New App dialog box is displayed.
. The Install New App dialog box is displayed. Click the Upload & Install button and upload the app tar file. The App is installed and is listed in the App store. After installation, you must start the app to get app running.
View App Store
The App Store has the administrator view and the user view.
Administrator view
If you have administrator permission, you can view the App list and do the following administrative tasks:
User view
With user permissions, you can view, open, and run the apps in App Store.
Start/stop an App in the App Store
On the App store, click the App settings button (
 ) on the right. The App list is displayed.
) on the right. The App list is displayed. Click
 in the Actions column corresponding to the app that you want to start. A notification is displayed after the app is started successfully.
in the Actions column corresponding to the app that you want to start. A notification is displayed after the app is started successfully. The App Status column displays Running corresponding to the app that is started.
Click
 in the Actions column corresponding to the app that you want to stop. A notification is displayed after the app is stopped successfully.
in the Actions column corresponding to the app that you want to stop. A notification is displayed after the app is stopped successfully. The App Status column displays Stopped corresponding to the app that is stopped.
Monitor the App resources in App Store
As an administrator, you can view the list of all the apps in the App Store and monitor the set resources.
Click the App settings button ( ) on the right. The App list is displayed.
) on the right. The App list is displayed.

The following columns are shown:
Columns | Description |
|---|---|
App Name | Name of the app. |
App Status | Status of the app; Running or Stopped. |
Resources | The following resources can be shown based on the ones that you have set:
The resource usage is shown for each resource, and the resource limit set for the resources is superscripted adjacent to the resource usage. For example, in the following image, for the Dashboard app, the process count is 5, whereas the limit is (20). 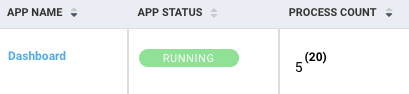 |
Actions | The following actions can be performed:
|
Set resource limits for an App
If you are an App store administrator, you can add specific resources for an app that you can monitor. In the App store, you are notified if an App has overrun the set resources. Also, the app is stopped automatically if its resource usage exceeds the specified limit.
On the App store, click the App settings button (
 ) on the right. The App list is displayed.
) on the right. The App list is displayed. Click
 in the Actions column corresponding to the app for which you want to add the resource limit. The Resource setting page is displayed.
in the Actions column corresponding to the app for which you want to add the resource limit. The Resource setting page is displayed. Click
 correspond to the app for which you want to add a resource. You can add the following resources:
correspond to the app for which you want to add a resource. You can add the following resources:Process count
Number of threads
RSS
Memory percentage
VMS
CPU time
CPU percentage
Set the following for the selected resource:
Limit
Unit
Click
 and click Yes to confirm. The resources are added and you can monitor the resource usage from the App list.
and click Yes to confirm. The resources are added and you can monitor the resource usage from the App list.
Editing resource limit for an App
If you are an App store administrator, you can set a specific limit for the resources utilized by the app.
On the App store, click the App settings button (
 ) on the right. The App list is displayed.
) on the right. The App list is displayed. Click
 in the Actions column corresponding to the app for which you want to edit the resource limit. The Resource setting page is displayed.
in the Actions column corresponding to the app for which you want to edit the resource limit. The Resource setting page is displayed. Set the following for the selected resource:
Limit
Unit
Click
 and click Yes to confirm. The resource limits are set and you can monitor the resource usage from the App list.
and click Yes to confirm. The resource limits are set and you can monitor the resource usage from the App list.
Check event logs of an App in App Store
In case your App has stopped suddenly or you detect any other irregularity in the normal functioning of your app, you can check the event log to analyze the issue.
On the App store, click the App settings button (
 ) on the right. The App list is displayed.
) on the right. The App list is displayed. Click
 in the Actions column corresponding to the app for which you want to view the event log.
in the Actions column corresponding to the app for which you want to view the event log. The Logs page is displayed with the corresponding app logs. The time of the event, event type, and description are shown.
Uninstall an App in App Store
On the App store, click the App settings button (
 ) on the right. The App list is displayed.
) on the right. The App list is displayed. Click
 in the Actions column corresponding to the app you want to uninstall.
in the Actions column corresponding to the app you want to uninstall. Click Yes to confirm. The app is uninstalled.
Open an App
On the Unravel UI, from the upper-right corner, click  . The App store page is displayed, listing all the installed apps. Click the Open button corresponding to the app that you want to open.
. The App store page is displayed, listing all the installed apps. Click the Open button corresponding to the app that you want to open.
If you are an administrator, you can either click the Go to Apps button on the upper right corner of the Administrator page, which will lead to the App store page, or in the app list, you can click  corresponding to the app that you want to open.
corresponding to the app that you want to open.