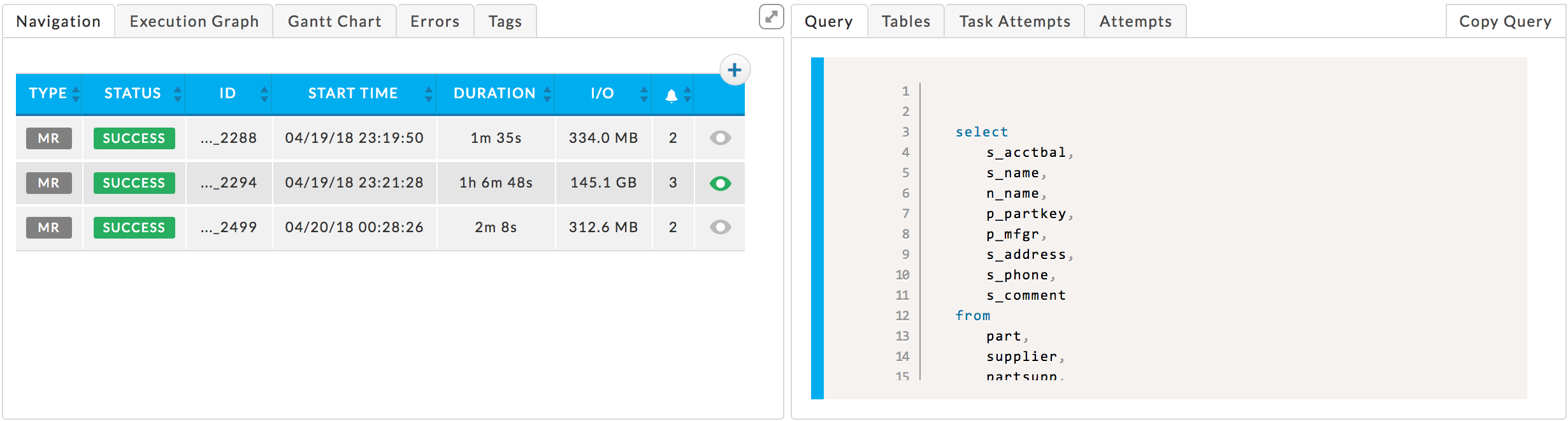Typical APM layout
Note
See Common UI Features for general information about Unravel's UI.
See Resource Metrics for the list of metrics that Unravel collects.
Note
When layout varies if the app is on-premise or the cloud and the differences are noted.
A black title bar notes the app type, i.e., Spark, Impala, MapReduce, Fragment, etc. and the job ID. On the right side of the title bar are glyphs for adding a comment, and to minimize or close the tile if possible. If the jobs has a parent, i.e., Hive, Pig, there is an arrow with the parent's type. Clicking on it brings up its APM. If it is a running yarn job (MR, Tez, or Spark) there is an action box (
 )
)
Unravel's Intelligence Engine can provide insights into an app and may provide recommendations, suggestions and insights on how to improve the app's run. When there are insights a bar appears immediately beneath the title bar. If Unravel has recommendations the insight bar is orange, otherwise it's blue. For more information about events, see the Event Panel Example

The next section contains general job information and Key Performance Indicators (KPIs) (as applicable)

Event icon: The number of events the job had. No Events, instead of the box, is noted if there were none. This job has two (2) events, clicking on the icon brings up a panel which contains one (1) or more Tabs, as relevant, i.e., Recommendations, Efficiencies, Application Failure. See Event Panel & Insights.
Job icon: The job type and status. The box is color coded to indicate the app's status.
Job name: Next to the job name will be an AutoActions glyph (
 ) if the job has violated any actions. Hover over it to see a list of the violated actions. A fine-tuning glyph (
) if the job has violated any actions. Hover over it to see a list of the violated actions. A fine-tuning glyph ( ) appears when Unravel has tuning suggestions for the job.
) appears when Unravel has tuning suggestions for the job.Job information: This varies by job type and whether the app is on-premise or in the cloud.
KPIs: These vary by job type.
The last section, typically divided into two (2), has specific information related to job. Each Application-Specific Manager Section goes into detail about this section. If the job is composed of tasks/jobs/stages they appear on the left under Navigation. Clicking a row brings up itdetailed information it in a tile/panel. The AutoAction/Event (
 ) column notes the number of events associated with the job/stage.
) column notes the number of events associated with the job/stage.