Authentication (Unity App)
Unity supports basic authentication, which must be enabled from the configuration settings to ensure secure access to its features. By default, the authentication support is disabled.
Enabling Authentication
Access the Unity's directory. For example: cd /opt/unravel/data/apps/unity-one/src.
Open the config.py file.
Locate the following line:
# enable authentication for unity enable_auth = FalseChange the value from False to True.
# enable authentication for unity enable_auth = TrueSave the changes and restart Unity to apply the new configuration.
User Management
Unity provides command-line utilities for managing users efficiently. Use the following instructions to perform various user management tasks:
Listing Users
To view a list of existing users and their metadata:
Navigate to Unity's home directory using the command line interface.
Execute the users.sh script with the following parameters:
sh users.sh -a list Example output: user created_at updated_at last_login_at admin 2024-05-08 09:53:38 2024-05-08 09:53:38 2024-05-08 09:53:58
Adding a New User
To add a new user to Unity:
Navigate to Unity's home directory using the command line interface.
Run the users.sh script with the following parameters:
sh users.sh -a add Please enter user name:: <user_name> Please enter password: <password> Please confirm password: <password>
Updating User Information
To update a user's information:
Navigate to Unity's home directory using the command line interface.
Execute the users.sh script with the following parameters:
sh users.sh -a update Please enter user name:: <user_name> Please enter password: <password> Please confirm password: <password>
Deleting a User
To remove a user from Unity:
Navigate to Unity's home directory using the command line interface.
Run the users.sh script with the following parameters:
sh users.sh -a delete Please enter user name:: <user_name>
Logging In
Once authentication is enabled, users must log in to access Unity's features securely. Follow these steps to log in:
Access Unity. The Login screen appears.
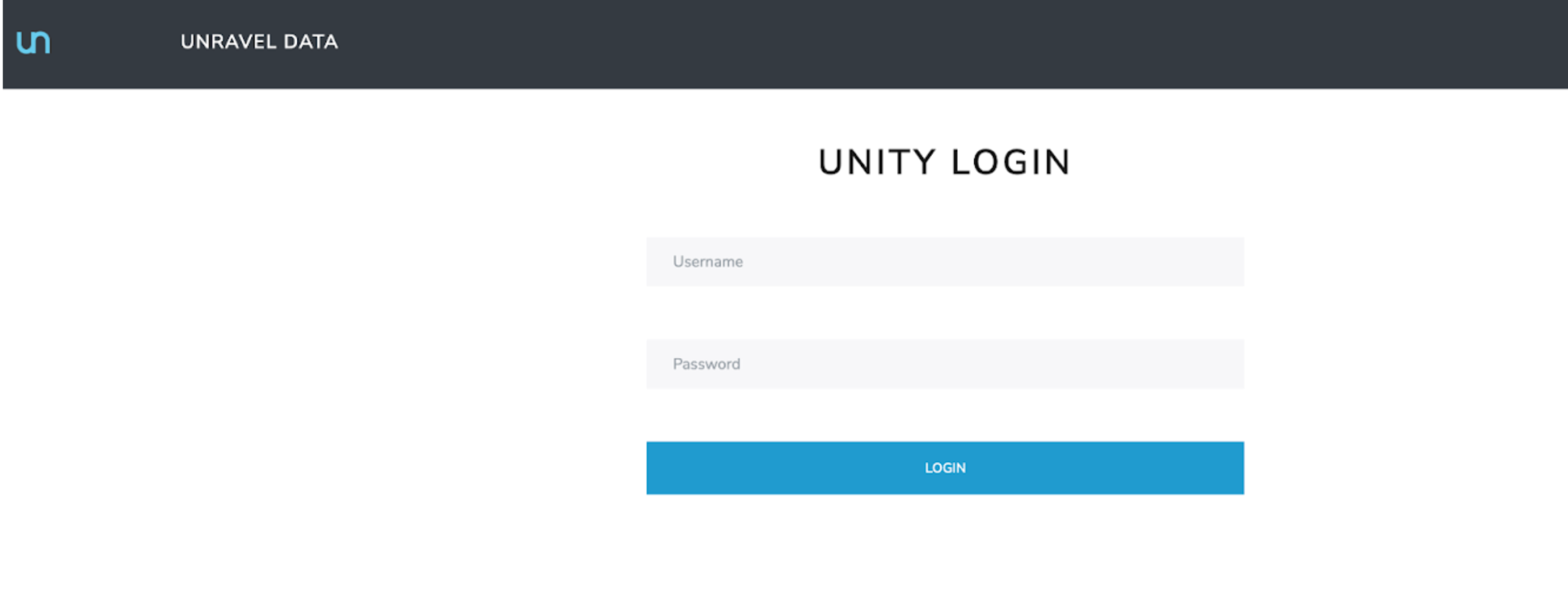
Enter your username and password.
Click Login to authenticate your credentials and login.
Upon successful authentication, the Home page will be displayed. A logout option is available in the top right corner to end your session securely.
Note
Unity's default session timeout is set to 4 hours. Users will be automatically logged out after this period of inactivity.