Workspace - Cost Monitoring
The Workspace - Cost Monitoring application provides a centralized platform to monitor and manage job costs in your workspace. By selecting a specific time range and optionally filtering by Job IDs, you can gain valuable insights into resource usage and associated costs.
Track Costs
Easily analyze job execution costs over any time period. The app displays detailed metrics, including resource consumption, runtime, and cost breakdowns. This enables you to stay informed about your operational expenses.
Gain Insights
Dive into detailed cost metrics for specific jobs or across your entire workspace. Use filters like time range and Job ID to focus on what matters most. With visual tools like bar charts and sortable tables, identifying cost trends and high-expense jobs becomes effortless.
Optimize Operations
Identify costly jobs, analyze their execution patterns, and make informed adjustments. By optimizing your workload configurations, you can reduce unnecessary expenses and improve efficiency.
Installing and Opening the Workspace - Cost Monitoring app
Refer to Installing and accessing the apps.
Using the Workspace - Cost Monitoring app
On the Unravel UI, from the upper-right corner, click
 . The App Store page is displayed.
. The App Store page is displayed. Click the Workspace - Cost Monitoring image to open the app.
Select the time range and Job ID (optional) and click Submit. The following two dashboards are displayed.
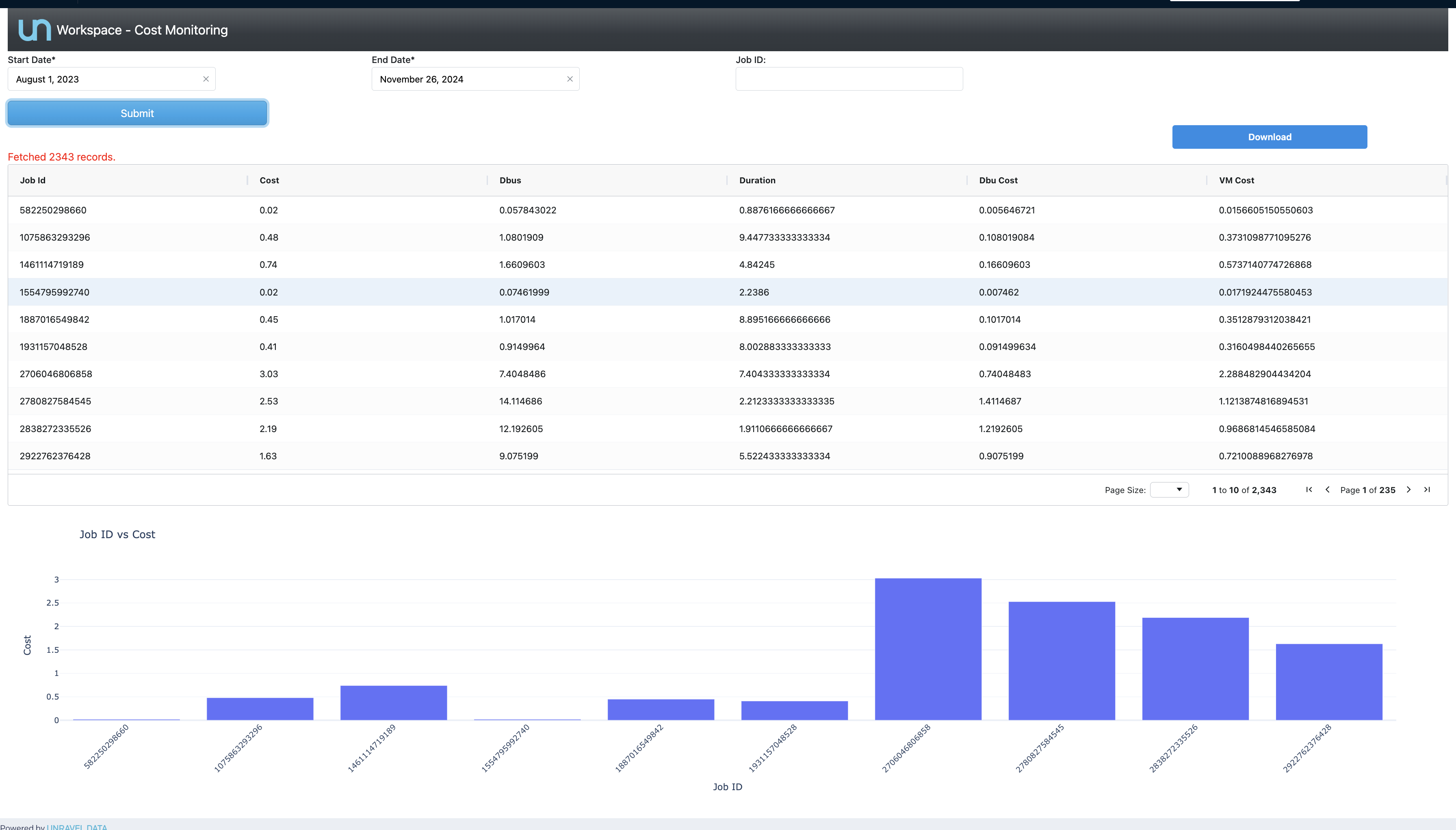
Table
Displays detailed cost metrics for the filtered jobs. The table includes the following columns:
Job ID: Unique identifier for each job.
Cost: Total cost incurred by the job.
Dbus: Computational units consumed by the job.
Duration: Execution time of the job (in hours).
Dbu Cost: Cost incurred per Dbu consumed.
VM Cost: Virtual machine cost associated with the job.
Chart
Job ID vs Cost chart provides a visual representation of the cost distribution across different jobs. Use this to quickly identify high-cost jobs for further investigation.
Click the Download button in the top-right corner of the dashboard. The filtered data will be exported in a CSV format for offline use.