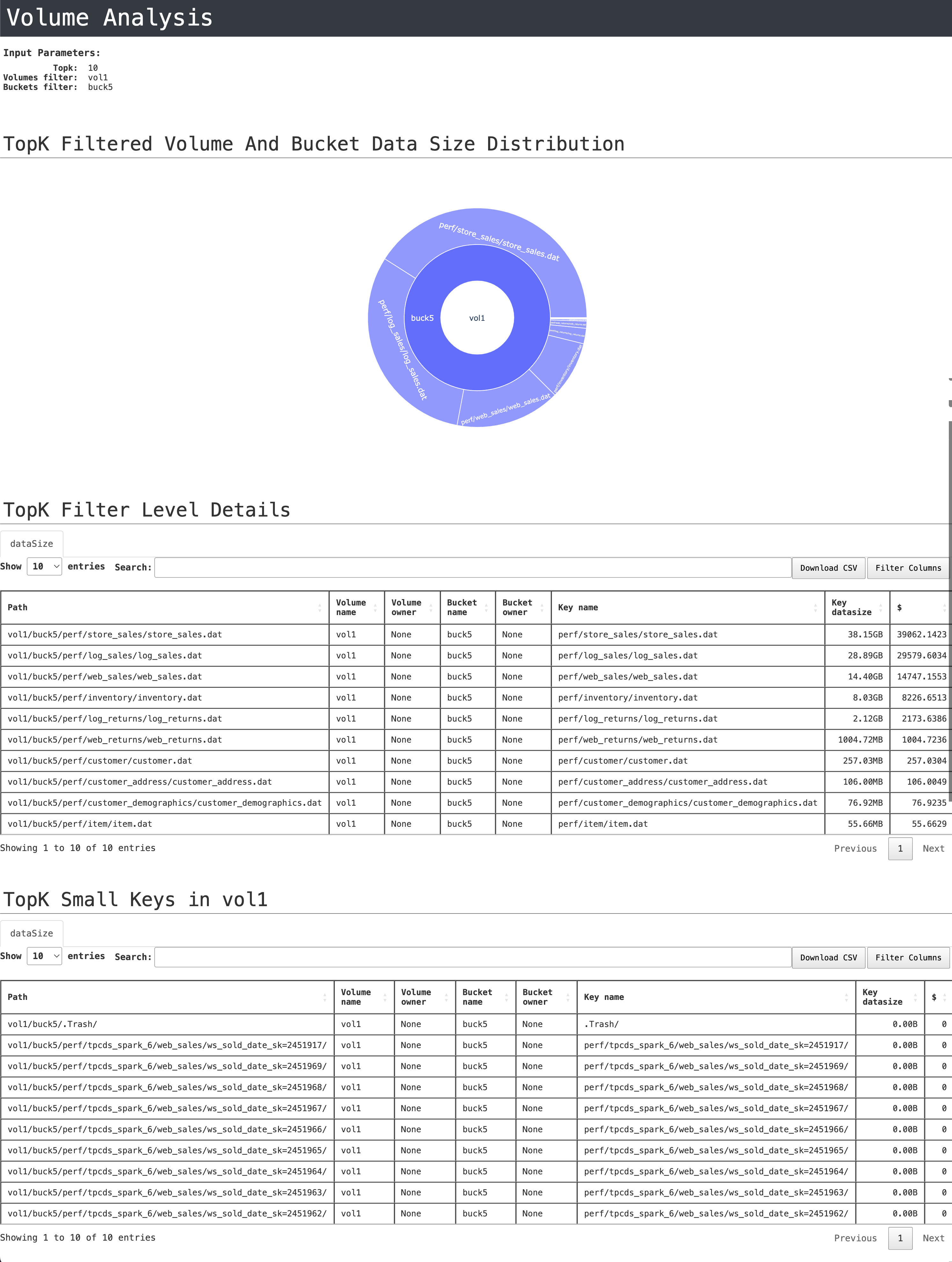Ozone Usage Analysis Report
The Ozone Usage Analysis Report provides insights into Ozone environments' storage utilisation and performance metrics. This report will help administrators ensure their scalability and efficiency with ozone deployments.
Configure config.py.
Open the config.py file located at /opt/unravel/data/apps/unity-one/src/config.py and configure the following parameters:
ozone_accessed_cron = '0 1 * * *' ozone = False recon_api = None
Update the ozone parameter to True and enter the correct recon_api URL:
ozone = True recon_api = "http://your-recon-api-url:port"
Restart the Unity Application.
Restart the Unity Application. This will enable the ozone pipeline and start fetching the metadata once every 24 hours at 1 a.m.
Click on the New button to open New Report dialog box.
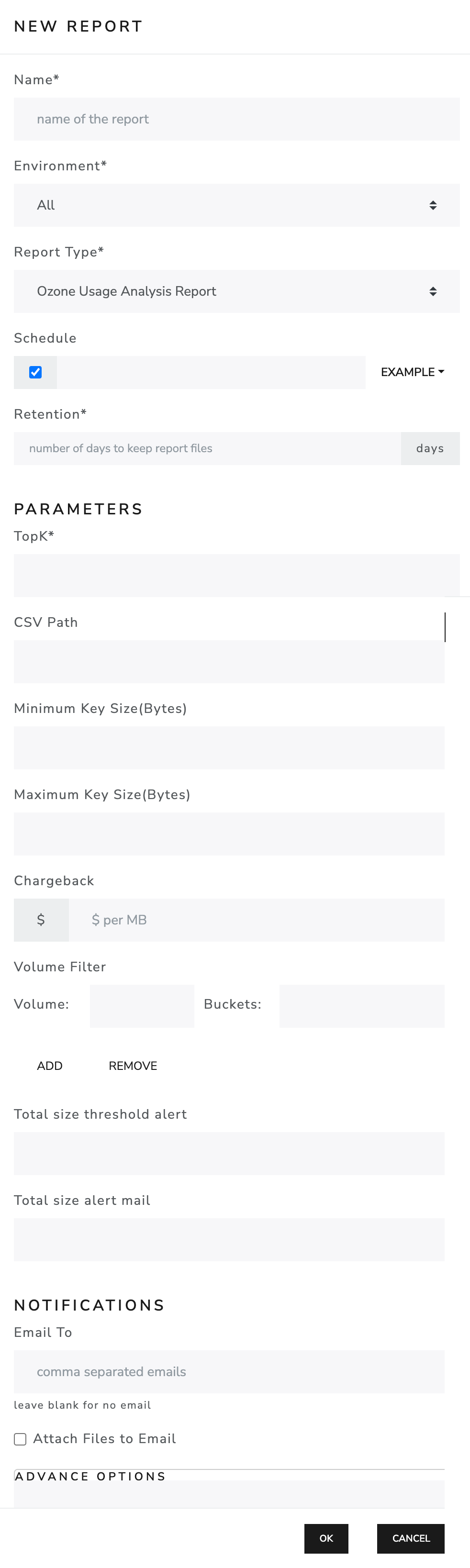
Enter the following details:
Configure the following parameters in the Parameters section
Name: Enter a descriptive name for the report to help identify its purpose.
Environment: Select the environment for which the report is intended.
Type: Select the type of report from the dropdown.
For example: AWS EMR Cost and Wastage Report.
Schedule: Set a schedule for when the report should run. Check the box if you want to run it at specific intervals
Retention: Specify how long to retain the report files in days.
TopK: Define the top 'K' entries to display.
CSV Path: Description: Specify the file path where the CSV report will be saved.
Minimum Key Size (Bytes): Enter the minimum size threshold for keys (in bytes).
Maximum Key Size (Bytes): Define the maximum allowable size for keys (in bytes).
Chargeback: Configure the chargeback rate by specifying the dollar amount per megabyte (MB).
Volume Filter Specify the volume and bucket to focus the analysis or reporting on specific data storage segments.
Total size threshold alert: Set a threshold for the total size that triggers an alert.
Total size alert mail: Enter email addresses to receive alerts when the total size threshold is met or exceeded.
Email To: Input comma-separated emails to which the report should be sent. Leave blank if no email notification is desired.
Attach Files to Email: Select this to attach files to the email.
Click the OK button to save and schedule the report. The report is generated on the scheduled time. You can also select the report name and click Run Now in the home page to run the report.
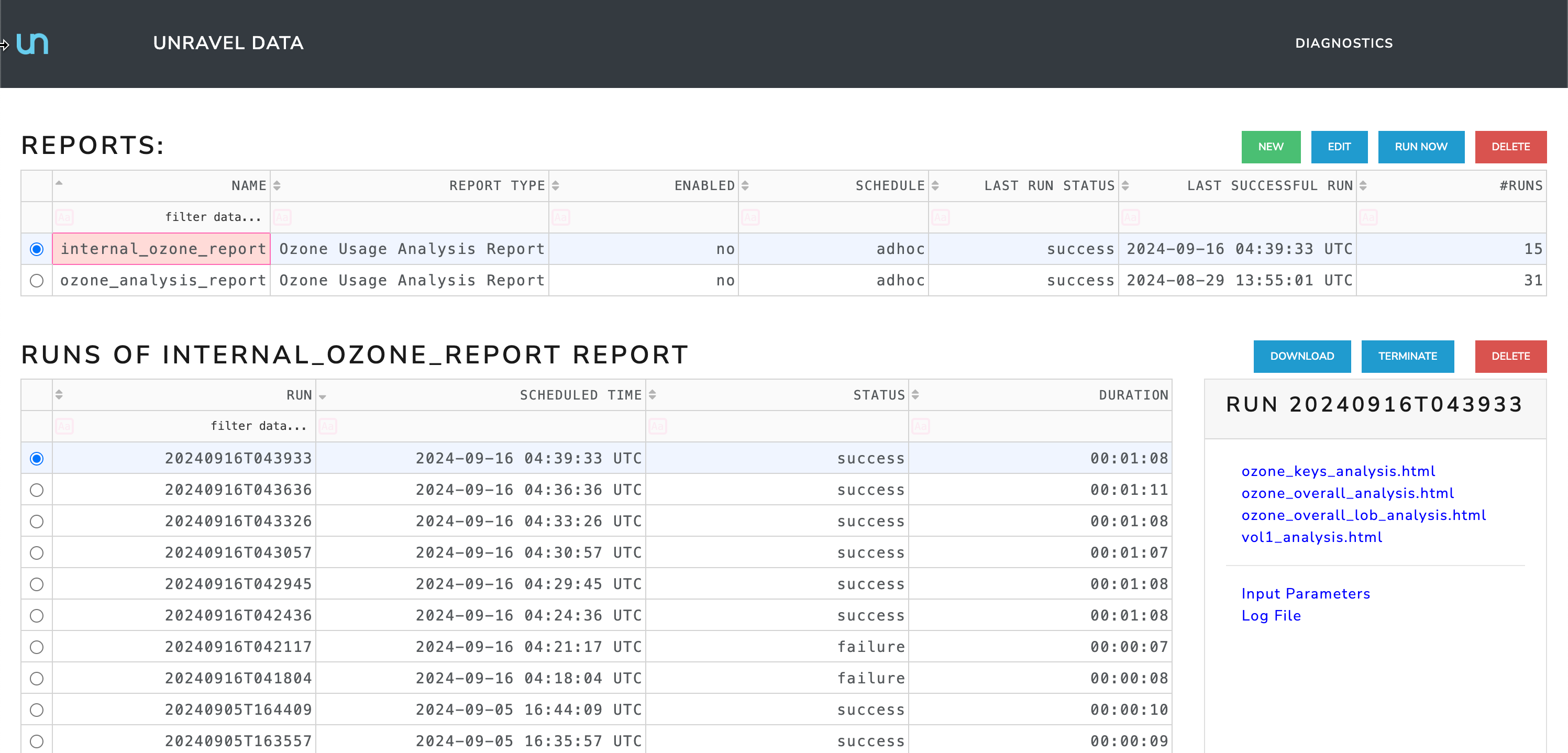
Ozone Key Analysis Report
This report focuses on the size of individual keys. It uses thresholds to categorize keys into those below the minimum size, within the specified range, or above the maximum size. The results are presented in tabular form, making it easy to identify oversized keys.
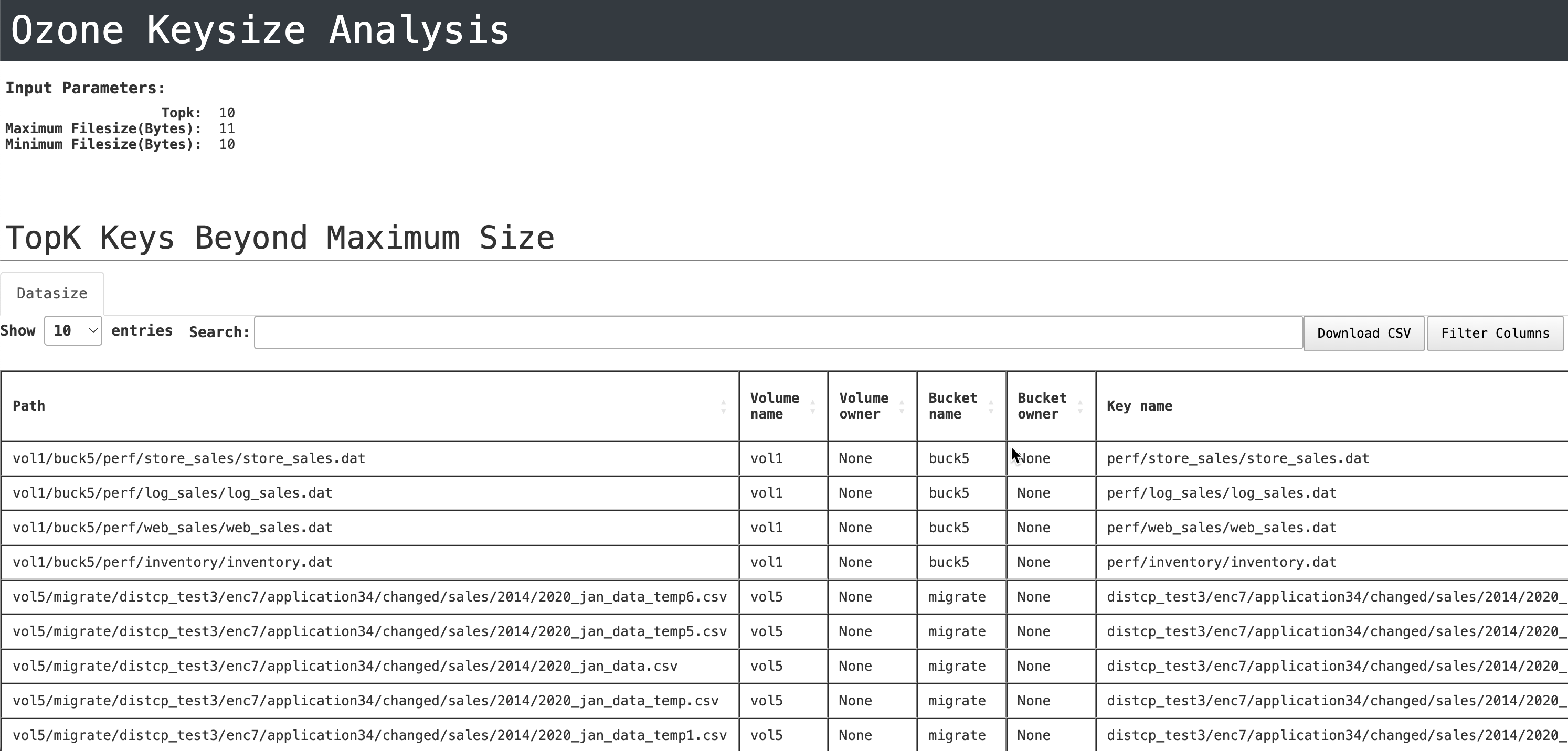
Ozone Overall Analysis Report
This is a high-level report that shows how storage is utilized across the entire Ozone system. It analyzes the usage for volumes, buckets, and keys over a period (e.g., 90 days), providing data in both graphical (sunburst graphs) and tabular formats. Chargeback calculations based on key size and file count distribution are also included.
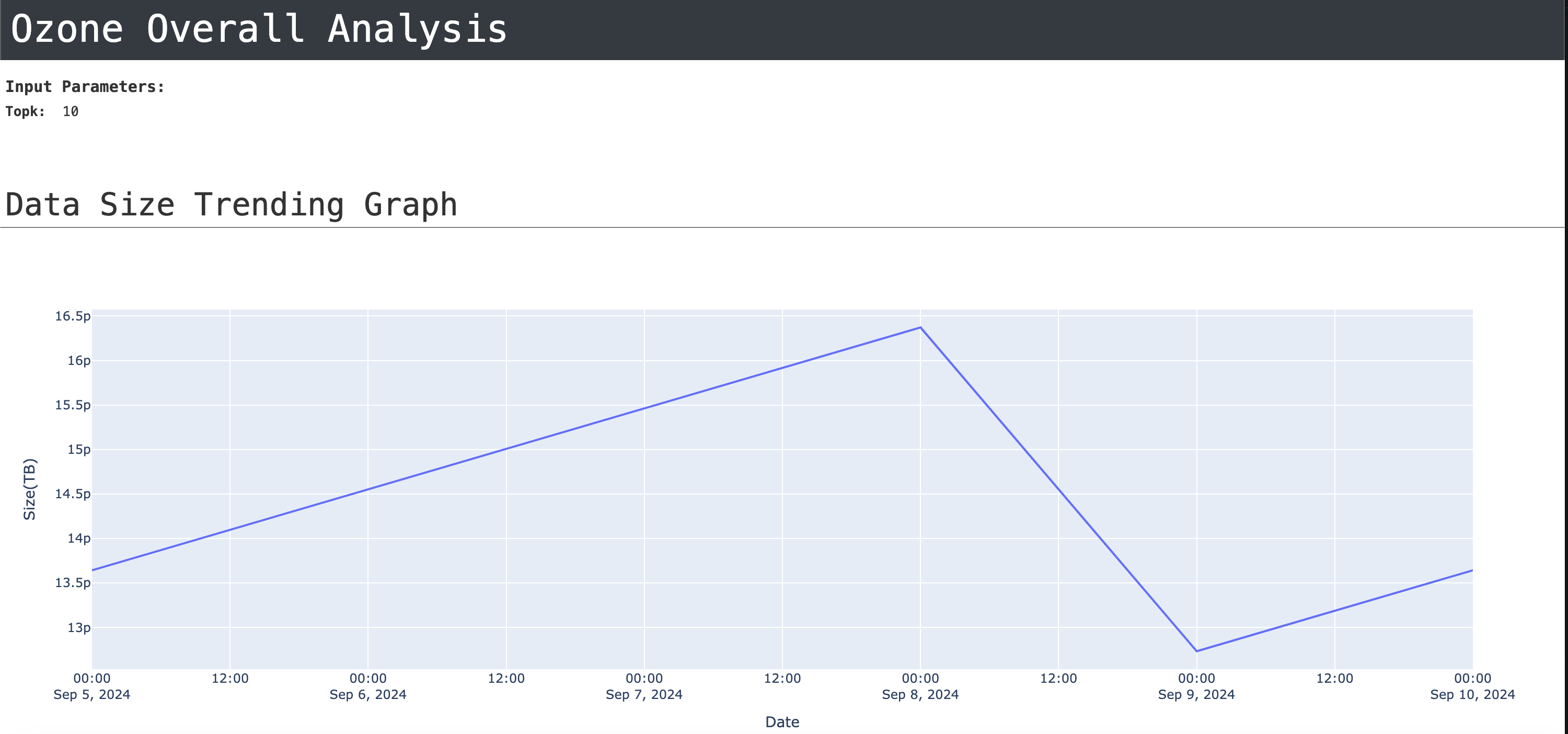
LOB Analysis Report
This report maps data from a user-provided CSV file, correlating lines of business with their corresponding volumes. It calculates storage usage and chargeback costs based on the amount of data utilized by each business line.
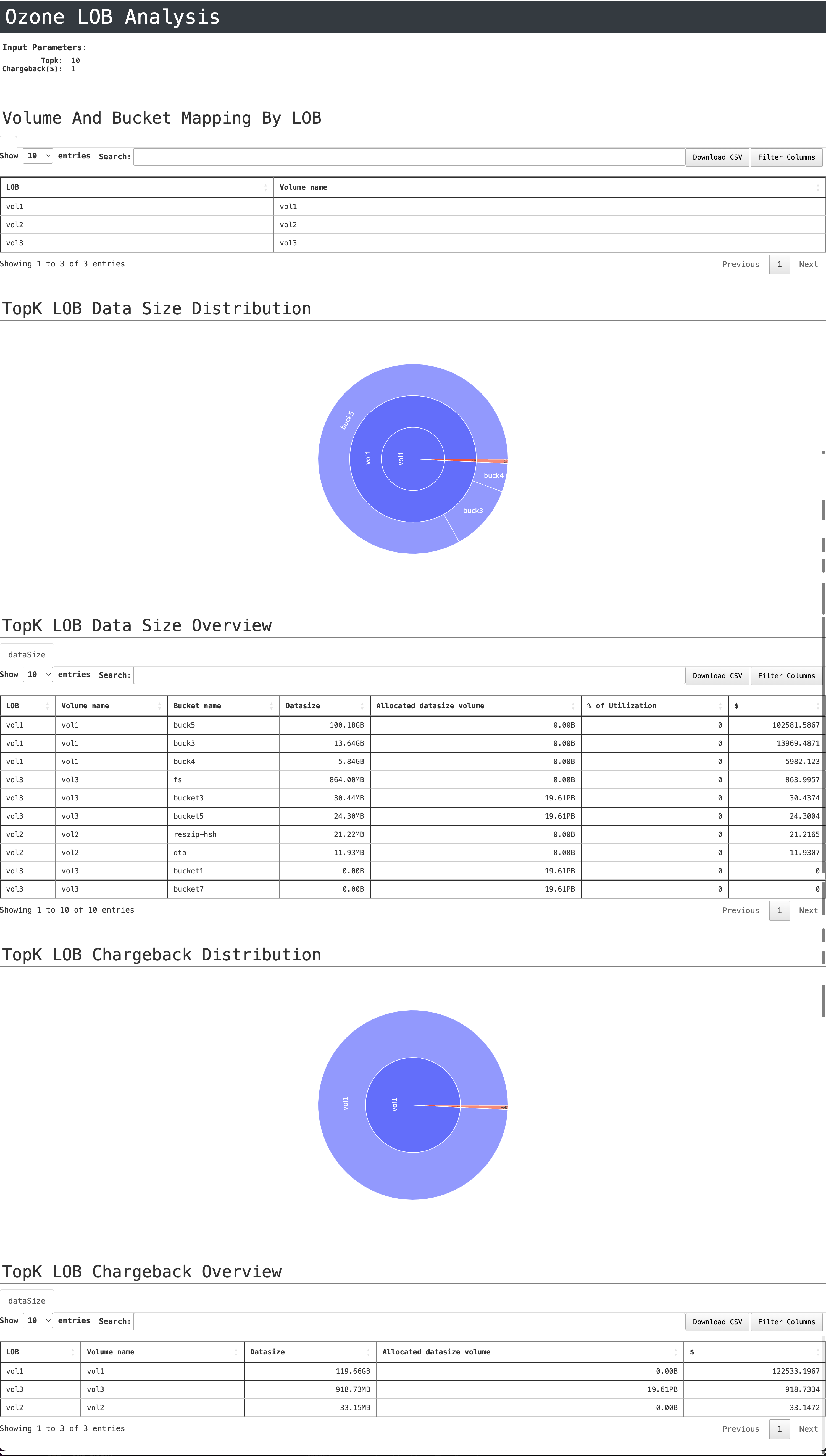
Volume Analysis Report
This report drills down into storage usage at the volume and bucket levels. It shows which volumes and buckets are consuming the most data, and includes the option to filter by a specific volume or bucket. It also features a threshold alert, sending notifications if certain keys exceed predefined storage limits.