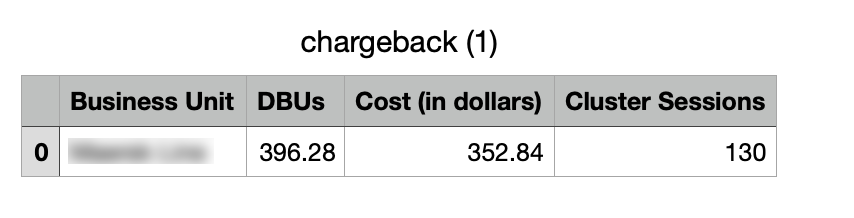Chargeback cost report
This report presents the chargeback cost attributed to clusters for the specified time range and filters organized based on the selected Group by option.
Click Generate Reports > New button.
In the New Report dialog box, enter the following details.
Items
Description
General
Name
Name of the report.
Environment
Select your platform. The reports corresponding to the selected platform are only listed in the Report type. If you select the All option, all the reports are listed.
Report type
Type of report. Select Chargeback cost.
Schedule
Select the checkbox to schedule the report to run daily, hourly, weekly, or monthly. You can also set the schedule can using a cron expression. You can expand the Example drop-down and select the corresponding options. The next four sample run times are displayed for reference.
Retention
The number of days to retain the report files. All the reports are stored in the
unity-one/src/assets/reports/jobsdirectory. After completion of the retention period, the report files are automatically purged.Parameters
Look Back
Specify in days the period range that can be used to generate a report.
Use Exact Date-Time
Check this option and select the from and to dates to schedule the report for the exact time range specified. The only anomaly with this option is that the same report will be scheduled to be generated repeatedly.
Filter By
Select any of the following filters:
Users
Workspace
Tags
Filter Options
Based on the Filter By option and the time range you have selected, the Filter Options are listed. You can choose multiple options. The Filter Option field is mandatory if you have selected a Filter By option.
Group By
Select the Group By options. A Group by determines the category against which the total Chargeback cost of a selected Filter By option is calculated and organized. Currently, only the TagKey option is available for the Group By options. This is a mandatory field.
Group options
Based on the Group by option that you have selected, the Group options are listed. You can select multiple Group options. This is a mandatory field.
Notifications
Email to
Email ID to send the notification when the report is generated. You can specify multiple email IDs with comma separation. You can also select the Attach Files to Email checkbox to receive the reports as an attachment.
Advance Options
Profile Memory
Select this option if you want to generate logs that help to troubleshoot scenarios where the report takes excessive time to generate or fails to generate.
Caution
The option will increase the report run time excessively.
Click OK. The generated reports will be listed under Reports on the App UI.
Select the generated report and then click Run. After the report is successfully run, the details of the report runs are listed in the Run box on the right.
Click the chargeback.csv link. The CSV file gets downloaded. If you have set the notifications, you will receive the CSV file in your Email or Slack.