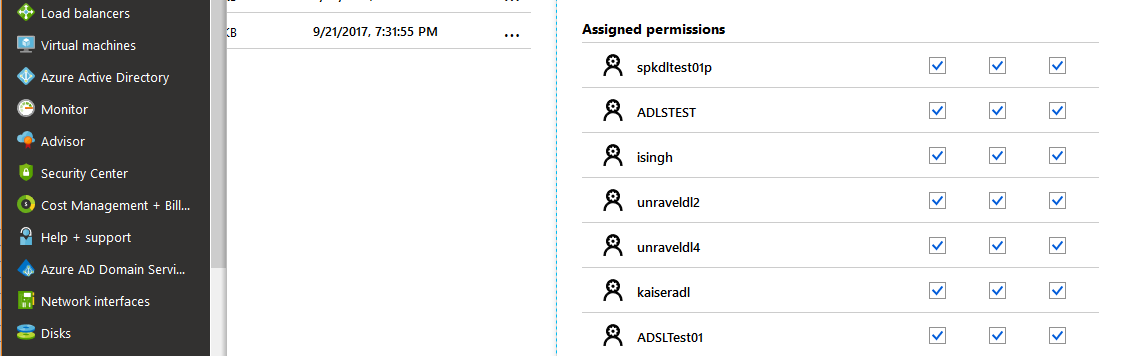- Home
- Unravel 4.6.1 Documentation
- Installation
- Platforms
- Microsoft Azure HDInsight
- Finding properties in Azure
Finding properties in Azure
In the Azure portal, click HDInsight clusters, select the cluster you want, and click Storage accounts.
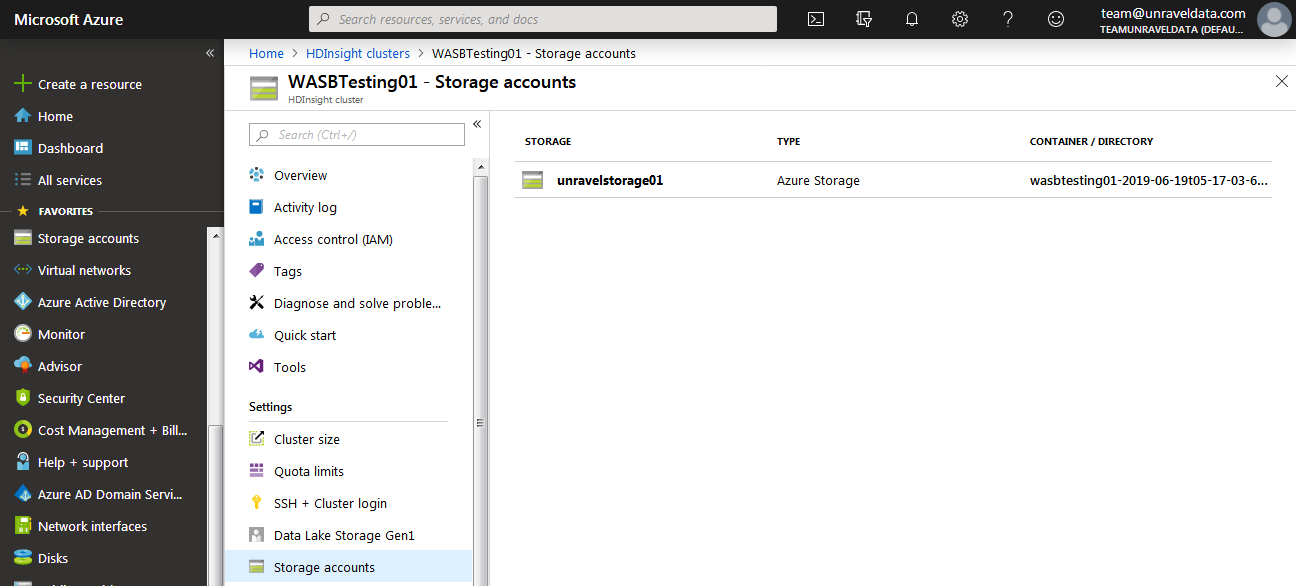
In the screenshot, the name of the storage account is
unravelstorage01.
WASB
In the Azure portal, click Storage accounts, and storage account name.
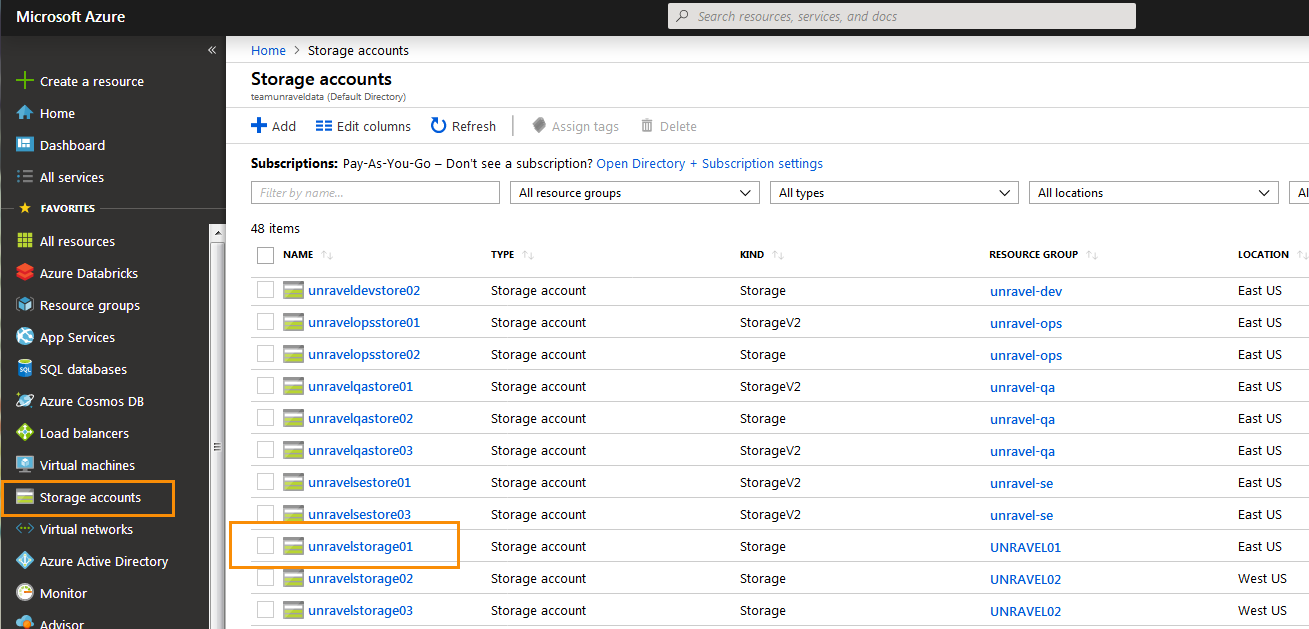
Select the storage acccount's Access keys.
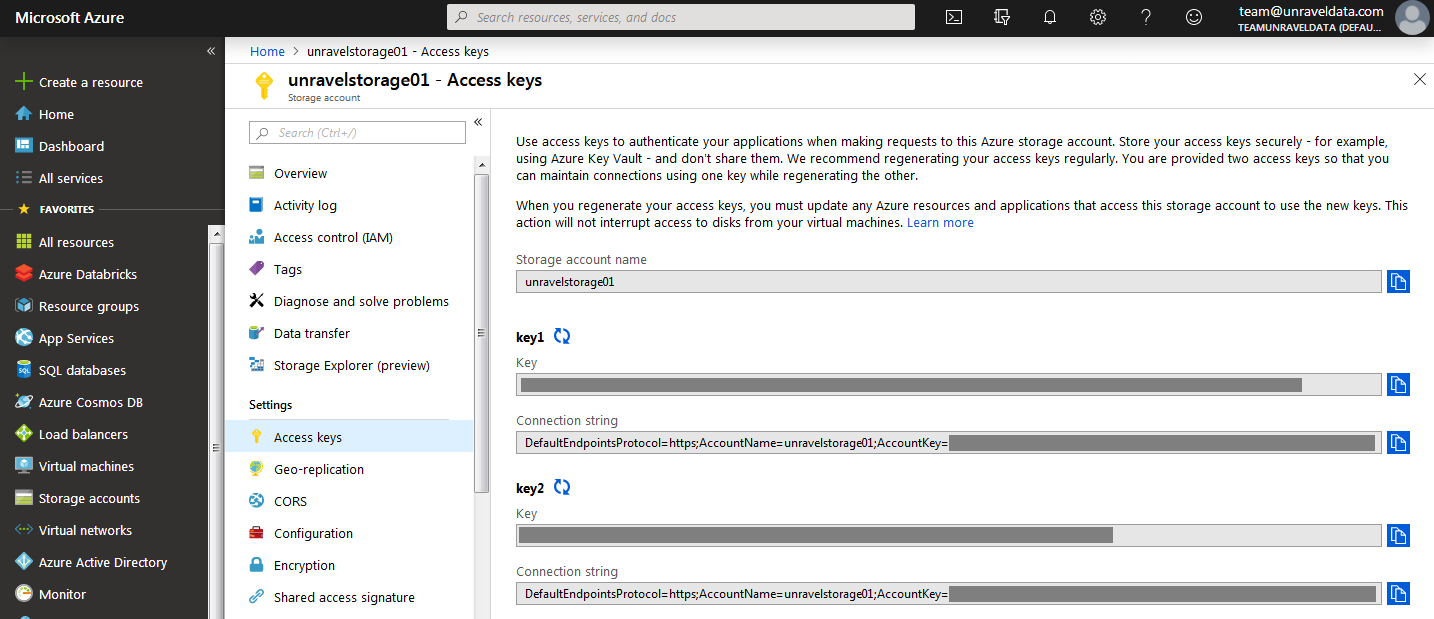
ADLS
In the Azure portal, click Azure Active Directory | App registrations, and click the All applications tab.
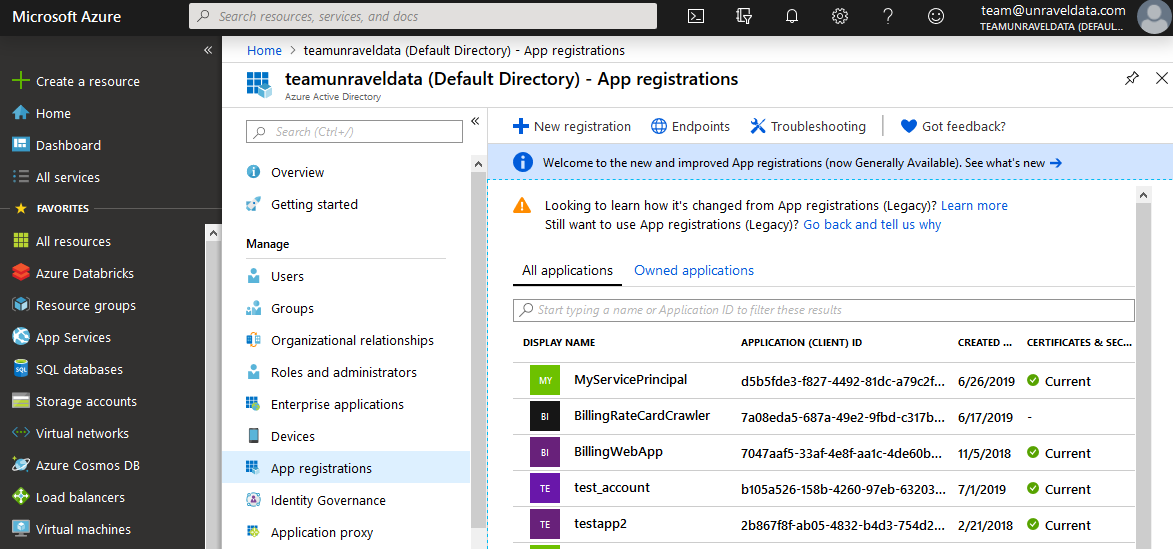
Select your application from the list of registered applications.
If your application isn't listed, that means it isn't registered and you need to register it.
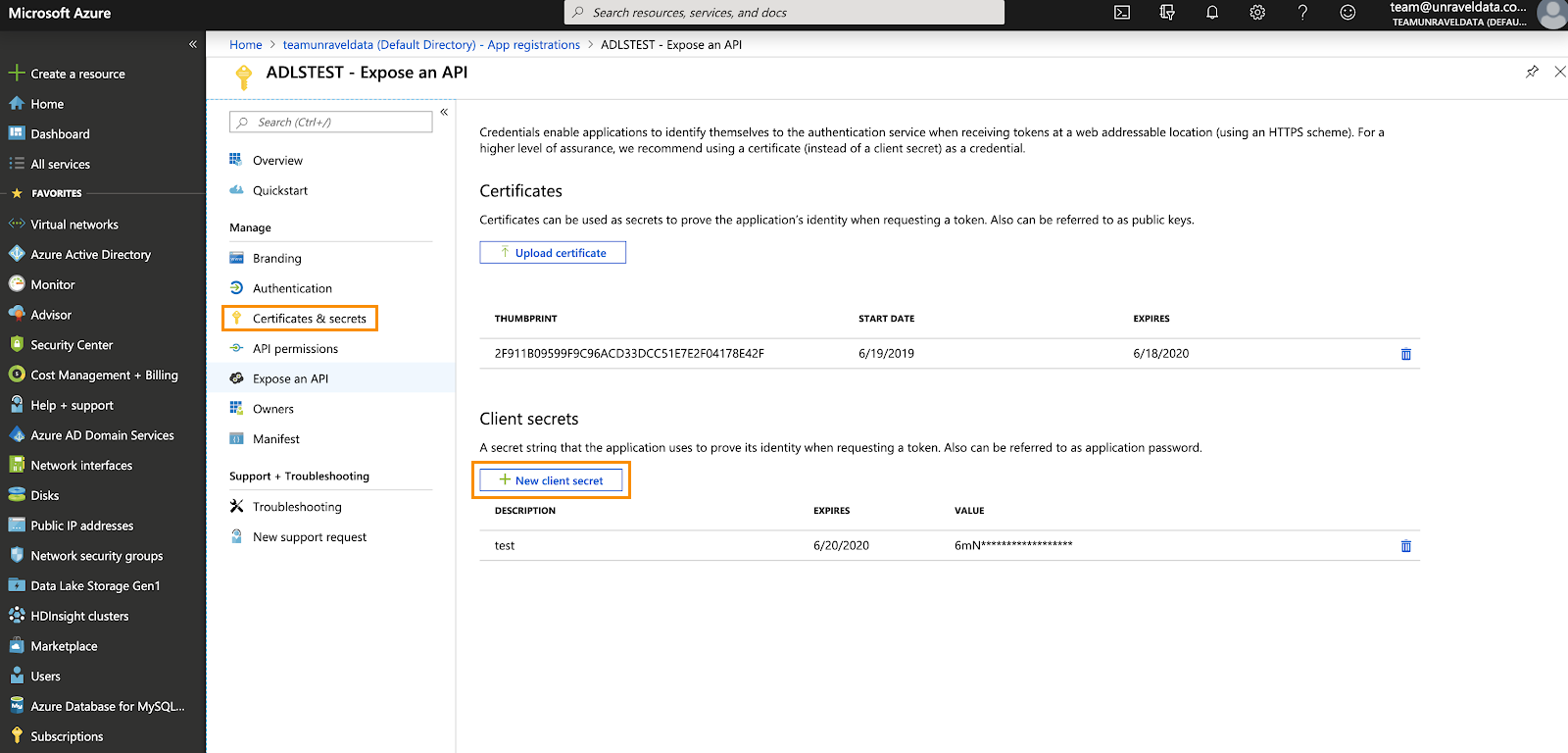
In the Azure portal, click Azure Active Directory | App registrations and select your application.
Click Certificates & secrets.
Click New client secret and follow the instructions.
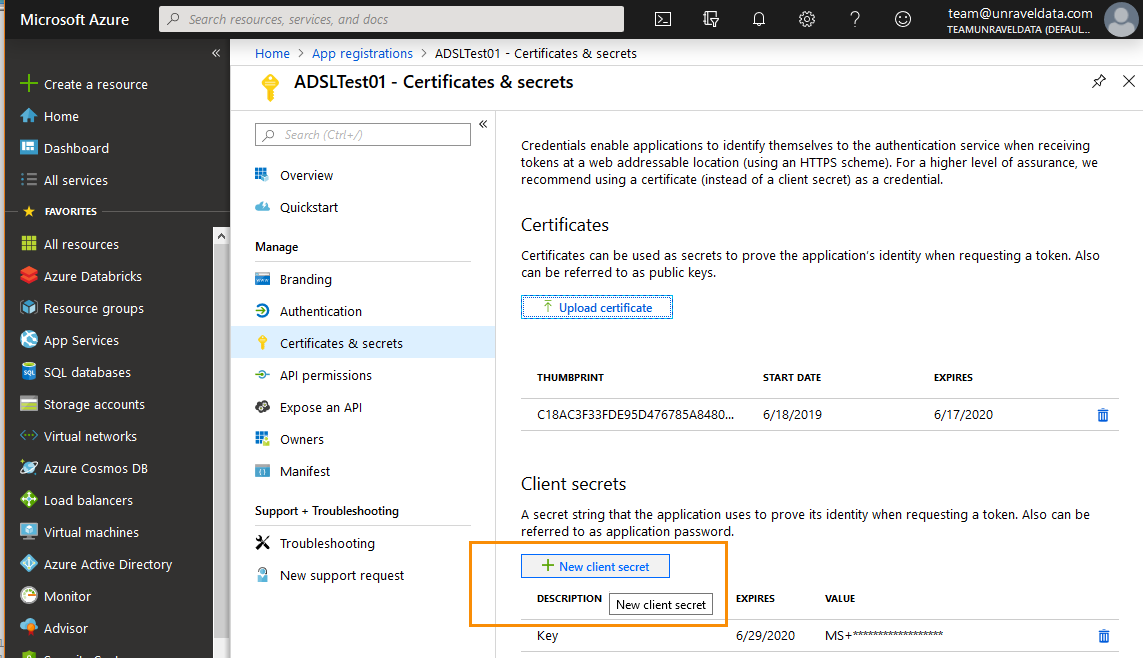
To generate the key, click Save.
Warning
Copy and save the key value immediately because when you leave this page it will no longer be visible.
In the Azure portal, click Azure Active Directory .
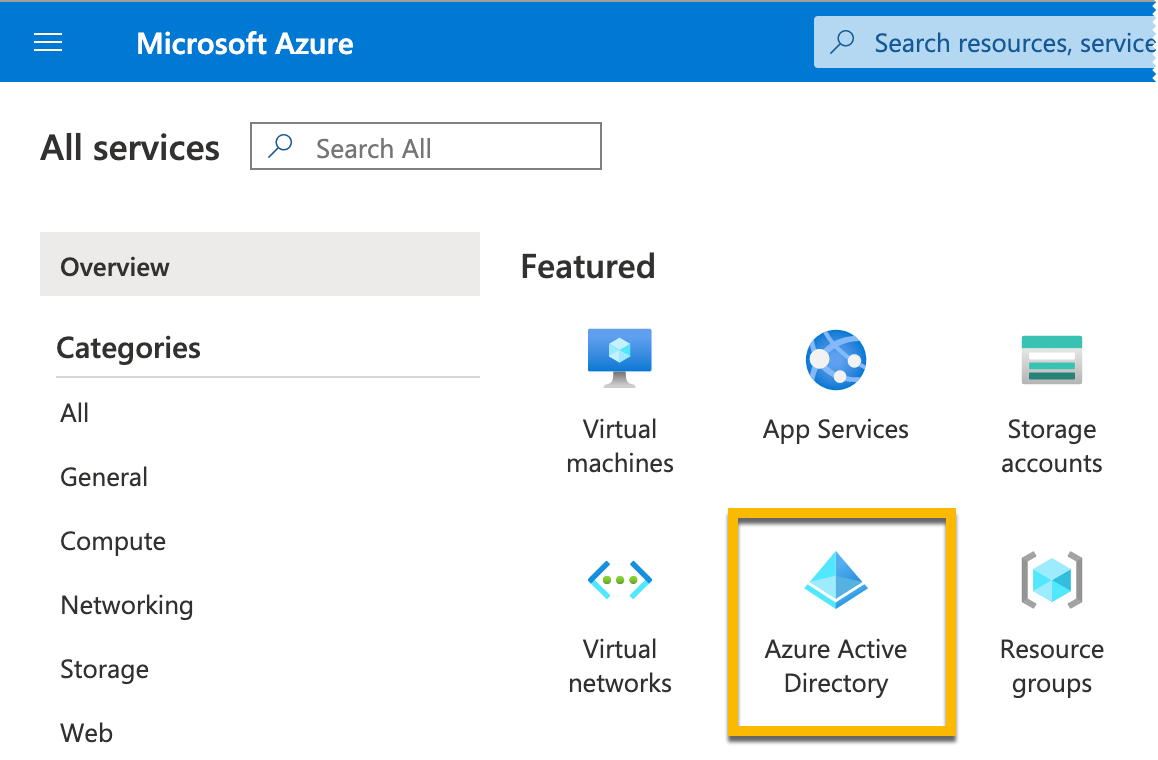
Under Manage, click Properties.
Use the Tenant ID shown in the directory ID.
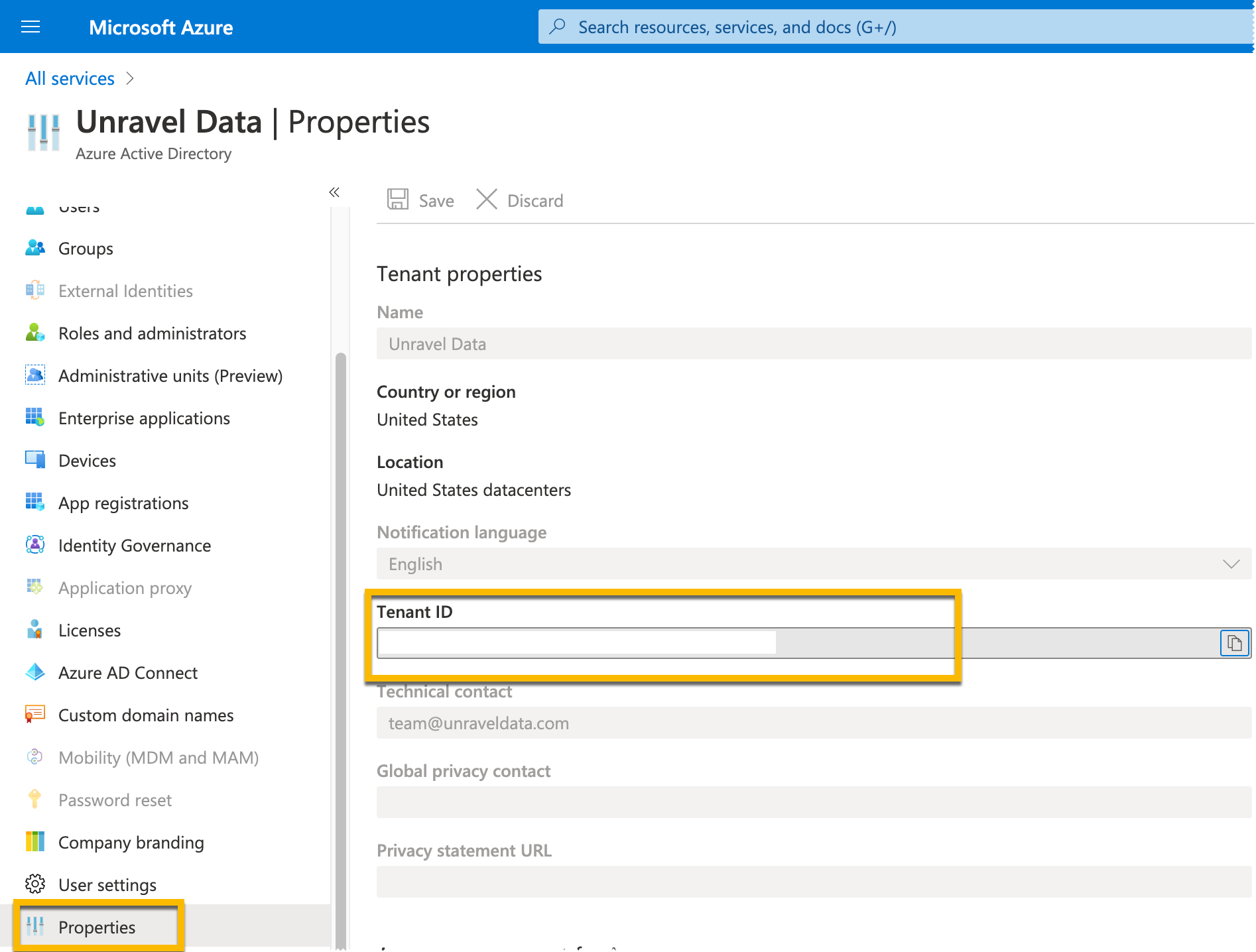
In the Azure portal, go to Managed Identities.
Select the managed identity you created in the prerequisites.
Use the Client ID value shown in the overview for this property.
The OAUTH 2.0 token endpoint is displayed in the application registration tab.
In the Azure portal, click Azure Active Directory | App registrations and select your application.
Click Overview, and select the Endpoints tab.
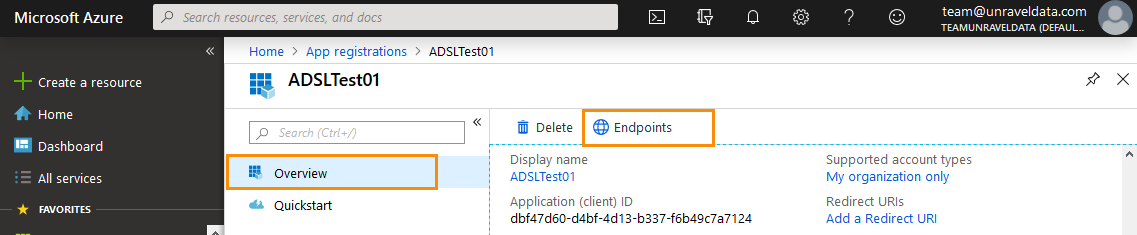
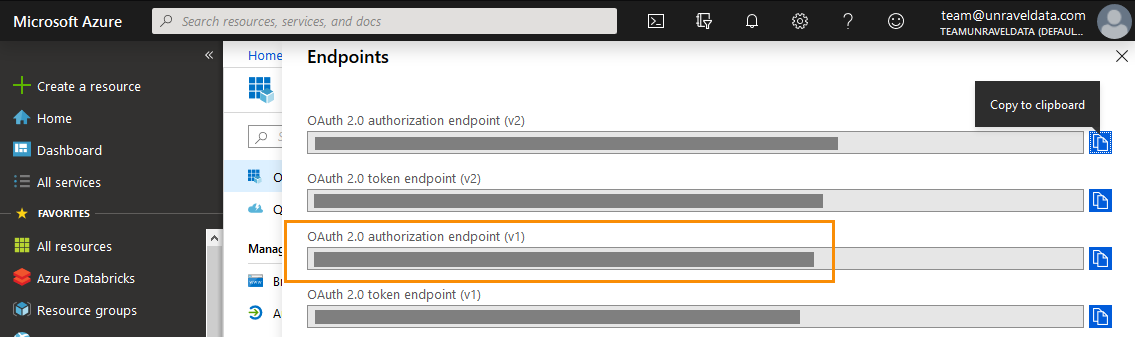
In the Azure portal, click HDInsight clusters, select the cluster you want, and click Storage accounts.
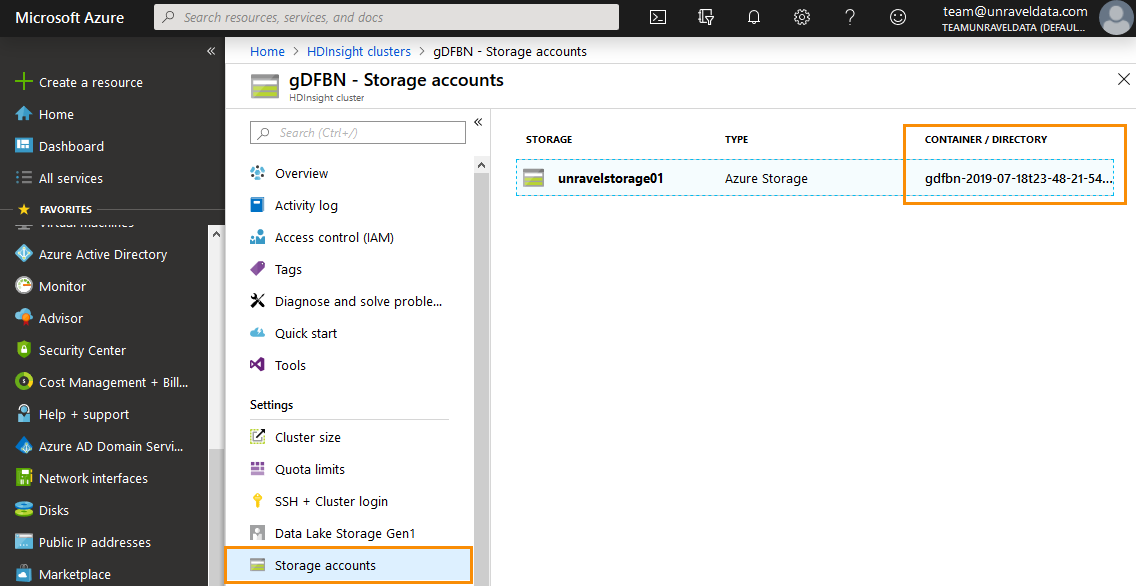
Select + New registration.

Fill in the application information, and click Register.
Grant access to the new application...
Select Data Lake Storage Gen1 |
your-store-name| Data explorer.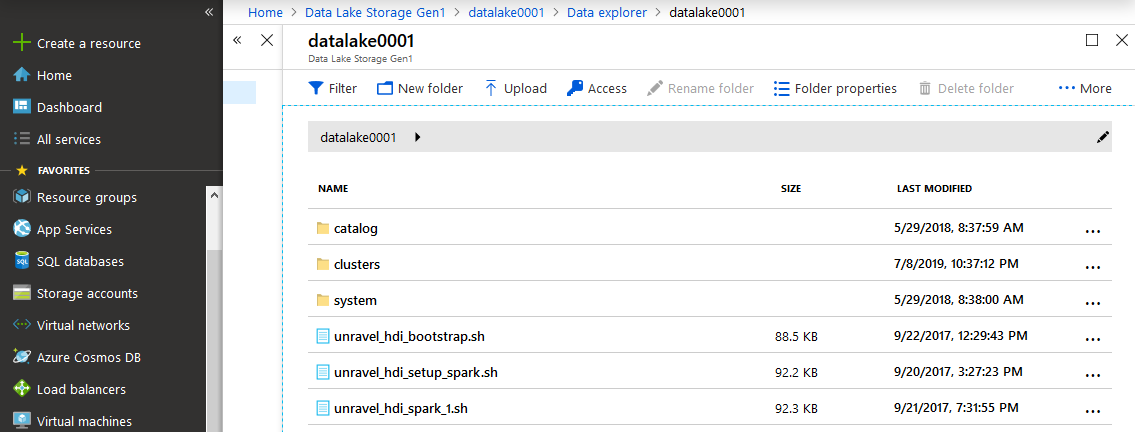
Click Access | +Add.

Select your app, grant the appropriate permissions to your app, and click Ok.
Your app is now listed under Assigned permissions.